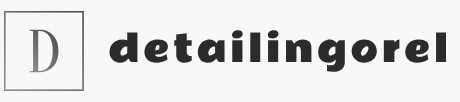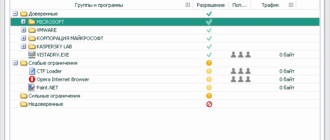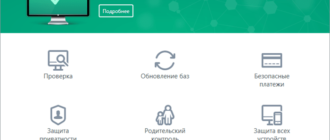Здравствуйте друзья, сегодня разберем интересную тему, которая поможет вам в будущем при появлении синего экрана смерти (BSoD).
Как и мне, так и многим другим пользователям приходилось наблюдать появление экрана с синим фоном, на котором что-то написано (белым по синему). Данное явление говорит о критической неполадке, как в программном обеспечении, например, конфликт драйверов, так и в физической неисправности какого-то компонента компьютера.
Недавно у меня снова появился голубой экран в Windows 10, но я быстро от него избавился и скоро об этом вам расскажу.
Итак, большинство пользователей не знают, что BSoD можно анализировать, чтобы впоследствии понять проблемы критической ошибки. Для таких случаев Windows создает на диске специальные файлы – , их то мы и будем анализировать.
Есть три типа дампа памяти:
Полный дамп памяти – эта функция позволяет полностью сохранить содержимое оперативной памяти. Он редко используется, так как представьте, что у вас 32 Гб оперативной памяти, при полном дампе весь этот объем сохранится на диске.
Дамп ядра – сохраняет информацию о режиме ядра.
Малый дамп памяти – сохраняет небольшой объем информации о ошибках и загруженных компонентов, которые были на момент появления неисправности системы. Мы будем использовать именно этот тип дампа, потому что она даст нам достаточное количество сведений о BSoD.
Расположение, как малого, так и полного дампа отличается, например, малый дамп находится по следующему пути: %systemroot%\minidump.
Полный дамп находится здесь: %systemroot%.
Для анализа дампов памяти существуют различные программы, но мы воспользуемся двумя. Первая – Microsoft Kernel Debuggers, как понятно из названия утилита от Microsoft. Скачать ее можно с официального сайта . Вторая программа – BlueScreenView, бесплатная программка, скачиваем отсюда .
АНАЛИЗ ДАМПА ПАМЯТИ С ПОМОЩЬЮ MICROSOFT KERNEL DEBUGGERS
Для разных версий систем нужно скачивать свой тип утилиты. Например, для 64-х разрядной операционной системы, нужна 64-битовая программа, для 32-х разрядной – 32-битная версия.
Это еще не все, вам нужно скачать и установить пакет отладочных символов, нужные для программы. Называется Debugging Symbols. Каждая версия данного пакета тоже скачивается под определённою ОС, для начала узнайте какая у вас система, а потом скачивайте. Дабы вам не искать где попало эти символы, вот ссылка на скачивание . Установка, желательно, должна производиться по этому пути: %systemroot%\symbols.
Теперь можно запускать наш отладчик, окно которого будет выглядеть вот так:
Прежде чем проанализировать дампы мы кое-что настроим в утилите. Во-первых, нужно указать программе, куда мы установили отладочные символы. Для этого нажимаем на кнопку «File» и выбираем пункт «Symbol File Path», потом указываем путь до символов.

Программа позволяет извлекать символы прямо из сети, поэтому вам даже не придется их скачивать (извините те, кто уже скачал). Они буду браться с сервером Microsoft, поэтому все безопасно. Итак, вам нужно снова открыть «File», потом «Symbol File Path» и ввести следующую команду:
SRV*%systemroot%\symbols*http://msdl.microsoft.com/download/symbols

Таким образом мы указали программе, что символы должны браться из сети. Как только мы это сделали нажимаем «File» и выбираем пункт «Save Workspace», потом жмем ОК.
Вот и все. Мы настроили программу на нужный лад, теперь приступаем к анализу дампов памяти. В программе нажимаем кнопочку «File» , потом «Open Crash Dump» и выбираем нужный файл.
Kernel Debuggers начнет анализ файла и после этого выведет результат о причине ошибки.

В появившемся окне можно вводить команды. Если мы введем !analyze –v , то получим больше информации.
Вот и все с этой программой. Чтобы остановить работу отладчика, выберите «Debug» и пункт «Stop Debugging».
АНАЛИЗ ДАМПА ПАМЯТИ С ПОМОЩЬЮ BLUESCREENVIEW
Для анализа различных ошибок и BSoD подойдет и программа BlueScreenView, которая имеет простой интерфейс, поэтому проблем с освоением возникнуть не должно.
Скачайте программу по указанной выше ссылке и установите. После запуска утилиты нужно ее настроить. Зайдите в параметры: «Настройки» – «Дополнительные параметры». Откроется небольшое окошко, в котором есть пару пунктов. В первом пункте нужно указать местонахождение дампов памяти. Обычно они находятся по пути C:\WINDOWS\Minidump. Тогда просто нажмите кнопку «По умолчанию».

Что можно видеть в программе? У нас есть пункты меню, часть окна с названиями файлов дампов и вторая часть окна – содержимое дампов памяти.

Как я говорил в начале статьи, дампы могут хранить драйвера, сам скриншот «экрана смерти» и другая полезная информация, которая нам может пригодиться.
Итак, в первой части окна, где файлы дампов, выбираем нужный нам дамп памяти. В следующей части окна смотрим на содержимое. Красноватым цветом помечены драйвера, находившиеся в стеке памяти. Как раз они и есть причина синего экрана смерти.
В интернете можно найти все о коде ошибке и драйвере, который может быть виной BSoD. Для этого нажимаем «Файл», а потом «Найти в Google код ошибки + Драйвер» .

Можно сделать показ только драйверов, которые были на момент появления ошибки. Для этого нужно нажать «Настройки» – «Режим нижнего окна» – «Только драйвера, найденные в крэш-стеке». Либо нажать клавишу F7.

Чтобы показать скриншот BSoD нажмите клавишу F8.
Для показа всех драйверов и файлов нажимаем F6.
Ну вот собственно и все. Теперь вы знаете, как узнать о проблеме «Синего экрана смерти», и в случае чего найти решение в интернете, либо на этом сайте. Можете предлагать свои коды ошибок, а я постараюсь писать для каждой статьи по решению проблемы.
Также не забывайте задавать вопросы в комментариях.
Все Windows-системы при обнаружении фатальной ошибки делают аварийный дамп (снимок) содержимого оперативной памяти и сохраняет его на жесткий диск. Существуют три типа дампа памяти:
Полный дамп памяти – сохраняет все содержимое оперативной памяти. Размер снимка равен размеру оперативной памяти + 1 Мб (заголовок). Используется очень редко, так как в системах с большим объемом памяти размер дампа будет слишком большим.
Дамп памяти ядра – сохраняет информацию оперативной памяти, касающуюся только режима ядра. Информация пользовательского режима не сохраняется, так как не несет в себе информации о причине краха системы. Объем файла дампа зависит от размера оперативной памяти и варьируется от 50 Мб (для систем с 128 Мб оперативной памяти) до 800 Мб (для систем с 8 Гб оперативной памяти).
Малый дамп памяти (мини дамп) – содержит довольно небольшое количество информации: код ошибки с параметрами, список драйверов загруженных в оперативную память на момент краха системы и т.д., но этих сведений достаточно, для определения сбойного драйвера. Еще одним преимуществом данного вида дампа является маленький размер файла.
Настройка системы
Для выявления драйвера вызвавшего нам достаточно будет использовать малый дамп памяти. Для того чтобы система при крахе сохраняла мини дамп необходимо выполнить следующие действия:
| Для Windows Xp | Для Windows 7 |
|
|
Проделав все манипуляции, после каждого BSoD в папке C:\WINDOWS\Minidump будет сохраняться файл с расширение.dmp. Советую ознакомиться с материалом » «. Также можно установить галочку на “Заменить существующий файл дампа ”. В этом случае каждый новый аварийный дамп будет записываться поверх старого. Я не советую включать данную опцию.
Анализ аварийного дампа памяти с помощью программы BlueScreenView
Итак, после появления синего экрана смерти система сохранила новый аварийный дамп памяти. Для анализа дампа рекомендую использовать программу BlueScreenView. Её можно бесплатно скачать . Программа довольно удобная и имеет интуитивный интерфейс. После её установки первое, что необходимо сделать – это указать место хранение дампов памяти в системе. Для этого необходимо зайти в пункт меню “Options ” и выбрать “Advanced Options ”. Выбираем радиокнопку “Load from the following Mini Dump folder ” и указываем папку, в которой хранятся дампы. Если файлы хранятся в папке C:\WINDOWS\Minidump можно нажатием кнопки “Default ”. Нажимаем OK и попадаем в интерфейс программы.

Программа состоит из трех основных блоков:
- Блок главного меню и панель управления;
- Блок списка аварийных дампов памяти;
- В зависимости от выбранных параметров может содержать в себе:
- список всех драйверов находящихся в оперативной памяти до появления синего экрана (по умолчанию);
- список драйверов находящихся в стеке оперативной памяти;
- скриншот BSoD;
- и другие значения, которые мы использовать не будем.

В блоке списка дамп памяти (на рисунке помечен цифрой 2) выбираем интересующий нас дамп и смотрим на список драйверов, которые были загружены в оперативную память (на рисунке помечен цифрой 3). Розовым цветом окрашены драйвера, которые находились в стеке памяти. Они то и являются причиной появления BSoD. Далее переходите в Главное меню драйвера, определяйте к какому устройству или программе они принадлежат. В первую очередь обращайте внимание на не системные файлы, ведь системные файлы в любом случае загружены в оперативной памяти. Легко понять, что на изображении сбойным драйвером является myfault.sys. Скажу, что это программа была специально запущена для вызова Stop ошибки. После определения сбойного драйвера, необходимо его либо обновить, либо удалить из системы.
Для того чтобы программа показывала список драйверов находящихся в стеке памяти во время возникновения BSoD необходимо зайти в пункт меню “Options ” кликаем на меню “Lower Pane Mode ” и выбираем “Only Drivers Found In Stack ” (или нажмите клавишу F7), а для показа скриншота ошибки выбираем “Blue Screen in XP Style ” (F8). Что бы вернуться к списку всех драйверов, необходимо выбрать пункт “All Drivers ” (F6).
Добрый день уважаемые коллеги и читатели блога сайт. Сегодня я хочу вам рассказать как производится анализ дампа памяти windows 10 Redstone. Делается это в большинстве случаев когда у вас выскакивает синий экран смерти с ошибкой, после чего ваш компьютер перезагружается. И данный анализ помогает понять причину сбоя.
НАСТРАИВАЕМ ДАМП ПАМЯТИ WINDOWS 10
И так, что же такое дамп памяти в операционной системе Windows 10 Redstone . Выше я вам описал, очень частую причину при которой появляется дамп памяти системы и это синие экраны смерти. Причины их появления очень обширны:
- Не совместимость приложений
- Не совместимость драйверов
- Новые обновления Windows
- Не совместимость устройств
Это лишь маленький обобщенный список, так как кодов ошибок от синих экраном, целая тьма, приведу самые последние из них.
Наша с вами задача, уметь найти эти файлы для диагностики и уметь их интерпретировать, для получения информации о проблеме.
ГДЕ НАСТРАИВАЕТСЯ АВАРИЙНЫЙ ДАМП ПАМЯТИ WINDOWS 10
Для начала давайте разберемся, где производится настройка, которая отвечает за аварийный дамп памяти windows 10. Щелкаете правым кликом по кнопке пуск Windows 10 и из контекстного меню выбираете пункт Система.

В открывшемся окне Система, вы в левом верхнем углу выбираете Дополнительные параметры Системы.

Именно тут и настраивается дамп памяти windows 10. жмем пункт параметры в Загрузка и восстановление.

Из настроек, дампа памяти windows 10, хочу отметить следующие:
- Запись события в системный журнал > тут информация о синем экране будет добавлена в логи операционной системы.
- Выполнить автоматическую перезагрузку > чтобы продолжить после ошибки работу
- Запись отладочной информации > позволяет выбрать вид дамп файла, об этом ниже.
- Заменить существующий файл дампа, полезная галка, так как данные дампы могут весить десятки гигабайт, очень критично для маленьких ссд дисков.

ВИДЫ ДАМПОВ ПАМЯТИ
Давайте рассмотрим, чем же отличаются варианты записи отладочной информации
- Малый дамп памяти 256 кб: Файлы малого дампа памяти содержат следующие сведения:
– сообщение о неустранимой ошибке, ее параметры и прочие данные;
– список загруженных драйверов;
– контекст процессора (PRCB ), на котором произошел сбой;
EPROCESS ) для процесса, вызвавшего ошибку;
– сведения о процессе и контекст ядра (ETHREAD ) для потока, вызвавшего ошибку;
– стек вызовов в режиме ядра для потока, вызвавшего ошибку.
Его используют, когда у вас очень мало дискового пространства на вашем локальном диске. За счет этого мы жертвуем полезной информацией, которой может не хватить для диагностики синего экрана.
Хранится мини дамп по пути C:\Windows\Minidump
- Дамп памяти ядра > записывает только память ядра. В зависимости от объема физической памяти ПК в этом случае для файла подкачки требуется от 50 до 800 МБ или одна треть физической памяти компьютера на загрузочном томе.
- Полный дамп памяти > ну тут и так все понятно из названия. Пишет абсолютно все, это максимальная информация о синем экране, дает сто процентную диагностику проблемы.
Располагается по пути C:\Windows\Memory.dmp
- Активный дамп памяти > сюда попадает активная память хостовой машины, это функция больше для серверных платформ, так как они могут использоваться для виртуализации, и чтобы в дамп не попадала информация о виртуальных машинах , придумана данная опция.
Данная небольшая заметка ставит целью своей показать, каким же образом можно сконфигурировать систему, чтобы получить в своё распоряжение аварийный дамп памяти Windows , то есть дамп, который может быть создан в случае возникновения критического сбоя, характеризующегося появлением синего экрана смерти (BSOD). Что же такое дамп вообще, для чего он нам требуется и что из себя представляет, какие проблемы он призван решить и какую информацию содержит в себе?
Дамп памяти (memory dump) — содержимое рабочей памяти процесса, ядра или всей операционной системы, включающий, помимо рабочих областей, дополнительную информацию о состоянии регистров процессора, содержимом стека и прочие служебные структуры.
Для чего нам может потребоваться данное содержимое, то есть дамп памяти Windows ? Пожалуй, наиболее часто дамп памяти используется для изучения причин возникновения системного сбоя (), который явился причиной полного останова операционной системы. В дополнение к этому, состояние памяти может использоваться и для других целей. Немаловажен и тот факт, что дамп памяти — это буквально единственный способ получения информации о любом сбое! А снятие (получение) дампа памяти системы — это, фактически, единственный точный метод получения мгновенного отпечатка (копии) содержимого физической памяти системы.
Чем точнее содержимое дампа будет отражать состояние памяти в момент сбоя, тем подробнее мы сможем проанализировать аварийную ситуацию. Поэтому крайне важно получить именно актуальную копию физической памяти системы в строго определенный момент времени, непосредственно предшествующий сбою. А единственный способ сделать это — создать полный аварийный дамп памяти. Причина достаточно тривиальна — когда происходит создание аварийного дампа памяти системы, в результате ли сбоя, либо в следствии искусственно смоделированной ситуации, система в этот момент получения управления аварийными функциями (KeBugCheckEx) пребывает в абсолютно неизменном (статичном) состоянии, поэтому между моментом возникновения сбоя и моментом окончания записи данных на носитель ничто не изменяет содержимое физической памяти, и она в оригинальном состоянии записывается на диск. Ну это в теории, а в жизни изредка, но встречаются ситуации, что по причине неисправных аппаратных компонентов, сам дамп памяти может быть поврежден, или в процессе записи дампа станция может подвиснуть.
В подавляющем большинстве случаев, с момента начала процесса создания аварийного дампа памяти, и до момента завершения записи содержимого памяти на диск, информация в памяти остается неизменной.
Теоретически, статичность (неизменность) «отпечатка» памяти объясняется тем, что когда вызывается функция KeBugCheckEx , выводящая на экран информацию о сбое и стартующая процесс создания дампа памяти, система уже полностью остановлена и содержимое физической памяти записано в блоки, занимаемые на диске файлом подкачки, после чего, уже в процессе последующей загрузки операционной системы оно сбрасывается в файл на системном носителе. Ну а практически один раз наблюдал ситуацию, когда сбоящая материнская плата не давала сохранить дамп памяти: а) подвисая в процессе работы логики сохранения дампа (процесс не доходил до 100%), б) повреждая файл дампа памяти (отладчик ругался на структуры), в) записывая файлы дампов memory.dmp нулевой длины. Поэтому, не смотря на то, что система в момент создания дампа памяти уже полностью остановлена, и работает только аварийный код, сбойное железо может вносить свои коррективы в любую без исключения логику на любом этапе функционирования.
Традиционно, на начальном этапе для сохранения дампа памяти Windows используются блоки диска, выделенные файлу подкачки (pagefile). Затем, после возникновения синего экрана и перезагрузки, данные перемещаются в отдельный файл, а затем файл переименовывается по шаблону, зависящему от типа дампа. Однако, начиная с версии Windows Vista, подобное положение вещей возможно изменить, теперь пользователю дана возможность сохранять выделенный дамп без участия файла подкачки, помещая информацию о сбое во временный файл. Сделано это для того, чтобы исключить ошибки конфигурации, связанные с неправильной настройкой размера и положения файла подкачки, что зачастую приводило к проблемам в процессе сохранения дампа памяти.
Давайте посмотрим, какие же разновидности дампов позволяет нам создавать операционная система Windows:
- Дамп памяти процесса (приложения);
- Дамп памяти ядра;
- Полный дамп памяти (дамп доступной части физической памяти системы).
Все аварийные дампы можно разделить на две основных категории:
- Аварийные дампы с информацией о возникшем исключении . Обычно создаются в автоматическом режиме, когда в приложении/ядре возникает необрабатываемое исключение (unhandled exception) и, соответственно, может быть вызван системный (встроенный) отладчик. В этом случае информация об исключении записывается в дамп, что упрощает определение типа исключения и места возникновения при последующем анализе.
- Аварийные дампы без информации об исключении . Обычно создаются пользователем в ручную, когда необходимо создать просто мгновенный снимок процесса для последующего анализа. Анализ этот подразумевает не определение типа исключения, поскольку никакого исключения и не возникало, а анализ совершенно другого рода, например изучение структур данных процесса и прочее.
КОНФИГУРАЦИЯ ДАМПА ПАМЯТИ ЯДРА
Вы должны быть залогинены под административной учетной записью для выполнения действий, описываемых в данном разделе.
Давайте непосредственно перейдем к конфигурированию параметров аварийного дампа памяти Windows. Для начала, нам необходимо зайти в окно свойств системы одним и приведенных способов:
- Нажать правой кнопкой мыши на значке «Мой Компьютер» — «Свойства» — «Дополнительные параметры системы» — «Дополнительно».
- Кнопка «Пуск» — «Панель управления» — «Система» — «Дополнительные параметры системы» — «Дополнительно».
- Сочетание клавиш «Windows» + «Pause» — «Дополнительные параметры системы» — «Дополнительно».
- control system.cpl,3
- Выполнить в командной строке (cmd):
SystemPropertiesAdvanced
Результатом описанных действий является открытие окна «Свойства системы» и выбор вкладки «Дополнительно»:
После этого в разделе «Загрузка и восстановление» мы нажимаем выбираем «Параметры» и тем самым открываем новое окно под названием «Загрузка и восстановление»:

Все параметры аварийного дампа сгруппированы в блоке параметров под названием «Отказ системы». В этом блоке мы можем задать следующие параметры:
- Записать события в системный журнал.
- Выполнить автоматическую перезагрузку.
- Запись отладочной информации.
- Файл дампа.
- Заменять существующий файл дампа.
Как видите, многие параметры из списка достаточно тривиальны и просты в понимании. Однако, я бы хотел подробнее остановиться на параметре «Файл дампа». Параметр представлен в виде ниспадающего списка, и имеет четыре возможных значения:
МАЛЫЙ ДАМП ПАМЯТИ (SMALL MEMORY DUMP)
Малый дамп памяти (минидамп, minidump) — это файл, который содержит наименьший объем информации о сбое. Самый маленький из всех возможных дампов памяти. Не смотря на очевидные минусы, зачастую именно минидампы используются в качестве информации о сбое для передачи поставщику сторонних драйверов с целью последующего изучения.
Состав:
- Сообщение об ошибке.
- Значение ошибки.
- Параметры ошибки.
- Контекст процессора (PRCB), на котором произошел сбой.
- Сведения о процессе и контекст ядра (EPROCESS) для процесса, являющего причиной сбоя, со всеми его потоками.
- Сведения о процессе и контекст ядра (ETHREAD) для потока, являющегося причиной сбоя.
- Стек режима ядра для потока, который явился причиной сбоя.
- Список загруженных драйверов.
Размещение: %SystemRoot%\Minidump\MMDDYY-XXXXX-NN.dmp . Где MMDDYY — месяц, день и год соответственно, NN — порядковый номер дампа.
Объем: Размер зависит от разрядности операционной системы: требуется всего-то 128 килобайт для 32-разрядной и 256 килобайт для 64-разрядной ОС в файле подкачки (либо в файле, указанном в DedicatedDumpFile). Поскольку выставить столь малый размер мы не сможем, то округляем до 1 мегабайта.
ДАМП ПАМЯТИ ЯДРА (KERNEL MEMORY DUMP)
Данный тип дампа содержит копию всей памяти ядра на момент сбоя.
Состав:
- Список исполняющихся процессов.
- Состояние текущего потока.
- Страницы памяти режима ядра, присутствующие в физической памяти в момент сбоя: память драйверов режима ядра и память программ режима ядра.
- Память аппаратно-зависимого уровня (HAL).
- Список загруженных драйверов.
В дампе памяти ядра отсутствуют нераспределенные страницы памяти и страницы пользовательского режима. Согласитесь, ведь маловероятно, что страницы процесса пользовательского режима будут нам интересны при системном сбое (BugCheck), поскольку обычно системный сбой инициируется кодом режима ядра.
Объем: Варьируется в зависимости от размера адресного пространства ядра, выделенной операционной системой и количества драйверов режима ядра. Обычно, требуется около трети объема физической памяти в файле подкачки (либо в файле, указанном в DedicatedDumpFile). Может варьироваться.
ПОЛНЫЙ ДАМП ПАМЯТИ (COMPLETE MEMORY DUMP)
Полный дамп памяти содержит копию всей физической памяти (ОЗУ, RAM) в момент сбоя. Соответственно, в файл попадает и все содержимое памяти системы. Это одновременно преимущество и главный недостаток, поскольку размер его на некоторых серверах с большим объемом ОЗУ может оказаться существенным.
Состав:
- Все страницы «видимой» физической памяти. Это практически вся память системы, за исключением областей, используемых аппаратной частью: BIOS, пространство PCI и прч.
- Данные процессов, которые выполнялись в системе в момент сбоя.
- Страницы физической памяти, которые не отображены на виртуальное адресное пространство, но которые могут помочь в изучении причин сбоя.
В полный дамп памяти не включаются, по-умолчанию, области физической памяти, используемой BIOS.
Размещение: %SystemRoot%\MEMORY.DMP . Предыдущий дамп перезаписывается.
Объем: В файле подкачки (либо в файле, указанном в DedicatedDumpFile) требуется объем, равный размеру физической памяти + 257 мегабайт (эти 257 Мб делятся на некий заголовок + данные драйверов). На деле же, в некоторых ОС, нижний порог файла подкачки можно выставить точно в значение размера физической памяти.
АВТОМАТИЧЕСКИЙ ДАМП ПАМЯТИ (AUTOMATIC MEMORY DUMP)
Начиная с Windows 8/Windows Server 2012, в систему введен новый тип дампа под названием «Автоматический дамп памяти», который устанавливается типом по умолчанию. В этом случае система сама решает, какой дамп памяти записать в ситуации того или иного сбоя. Причем логика выбора зависит от многих критериев, в том числе от частоты «падения» операционной системы.
После изменения конфигурации дампа памяти Windows, может потребоваться перезагрузка компьютера.
ПАРАМЕТРЫ РЕЕСТРА
Раздел реестра, который определяет параметры аварийного дампа:
HKEY_LOCAL_MACHINE\SYSTEM\CurrentControlSet\Control\CrashControl
Параметры:
| Параметр | Тип | Описание |
|---|---|---|
| AutoReboot | REG_DWORD | Включение/отключение автоматической перезагрузки при возникновении BSOD. |
| CrashDumpEnabled | REG_DWORD | Вид создаваемого дампа.
|
| DumpFile | REG_EXPAND_SZ | Путь и название дампа памяти ядра и полного дампа памяти. |
| DumpFilters | REG_MULTI_SZ | Драйвер-фильтр в стеке драйверов дампа памяти. Позволяет добавлять новый функционал на этапе создания аварийных дампов. Например, шифрование содержимого дампа. Изменять значение не рекомендуется. |
| LogEvent | REG_DWORD | Запись события в системный журнал. |
| MinidumpDir | REG_EZPAND_SZ | Путь и название малого дампа памяти. |
| MinidumpsCount | REG_DWORD | Максимальное количество малых дампов памяти. При превышении начинают затираться более старые версии. |
| Overwrite | REG_DWORD | Заменять существующий файл дампа. Только для дампа памяти ядра и полного дампа памяти. |
| IgnorePagefileSize | REG_DWORD | Игнорирует стандартный файл подкачки как место для временного (промежуточного) хранения дампа памяти. Указывает на необходимость записать дамп памяти в отдельный файл. Используется совместно с опцией DedicatedDumpFile. |
| DedicatedDumpFile | REG_EZPAND_SZ | Путь и название временного альтернативного файла для записи дампа памяти. Во втором проходе данные все равно будут перемещены в DumpFile/MinidumpDir. |
РУЧНОЕ СОЗДАНИЕ ДАМПА ПАМЯТИ
Выше мы описывали настройки для автоматического создания аварийных дампов системы в случае возникновения критической ошибки, то есть необрабатываемого исключения в коде ядра. Но ведь в реальной жизни, помимо падения операционной системы, существуют ситуации, когда необходимо получить дамп памяти системы в конкретный момент времени. Как быть в этом случае? Существуют методы получения мгновенной копии всей физической памяти, например с помощью команды.dump в отладчиках WinDbg/LiveKD. LiveKD — программа, позволяющая запускать отладчик ядра Kd в функционирующей системе в локальном режиме. В отладчике WinDbg тоже имеется подобная возможность. Однако метод получения дампа «на лету» не точен, поскольку дамп создается в этом случае «противоречивый», так как для создания дампа требуется время, а в случае использования отладчика режима ядра система продолжает работать и вносить изменения в страницы памяти.
Причиной критических ошибок Windows, сопровождаемых синими экранами (BSOD), часто является драйвер — вновь установленный или поврежденный. Определив, какой именно драйвер служит причиной ошибки, можно приступать к устранению проблемы: обновить драйвер, откатиться к более ранней версии, переустановить или удалить приложение, установившее драйвер и т. д. Не всегда название драйвера отображается на синем экране. Однако существует очень простой способ, позволяющий с помощью дампа памяти определить проблемный драйвер за пару минут.
ШАГ 1 — ВКЛЮЧЕНИЕ ЗАПИСИ ДАМПОВ ПАМЯТИ
Сначала нужно убедиться, что запись дампов включена. Для этого нужно открыть свойства системы, нажав комбинацию клавиш Win+Pause , [в Vista щелкнуть ссылку Дополнительные параметры системы ], перейти на вкладку Дополнительно , и наконец нажать кнопку .
Малых дампов памяти должно быть достаточно для наших целей.
Обратите внимание на путь к папке, куда они будут сохраняться при возникновении критической ошибки.

Теперь вы можете запаковать файл в архив, прикрепить его к сообщению в форуме Устранение критических ошибок Windows и подождать, пока вам кто-то сообщит название проблемного драйвера:) Но вы можете сделать это самостоятельно, не прилагая больших усилий.
ШАГ 2 — АНАЛИЗ ДАМПОВ С ПОМОЩЬЮ УТИЛИТЫ MINDUMPER
Рассказ об утилите вы найдете в этой статье .
- Загрузите и установите Debugging Tools for Windows. Они входят в состав веб-установщика Windows SDK , где после запуска в нужно выбрать Debugging Tools в разделе Common Utilities.
- Загрузите сценарий (kdfe.cmd), который написал Александр Суховей и опубликовал на ресурсе sysadmins.ru (поскольку живую ссылку мне там найти не удалось, предлагаю свою). Распакуйте архив в любую папку.
Примечание . В случае нестандартного расположения папки Program Files вам может потребоваться указать в kdfe.cmd путь к папке, в которую установлены средства Debugging Tools for Windows. Используйте переменную dbgpath в строке 41.
ШАГ 3 — АНАЛИЗ ДАМПА ПАМЯТИ
Теперь все сводится к выполнению одной команды. Откройте командную строку и перейдите в папку, в которую вы распаковали kdfe.cmd . Запустите файл, указав в качестве параметра путь к файлу дампа памяти (в примере ниже файл называется Mini1110307-01.dmp )