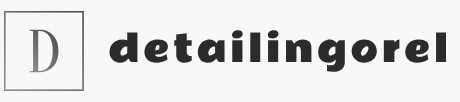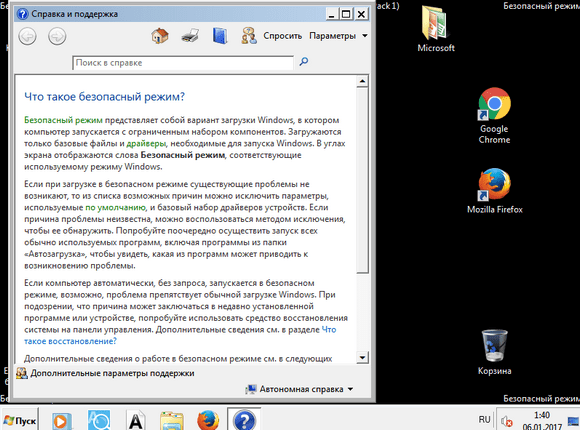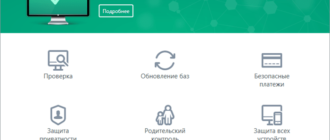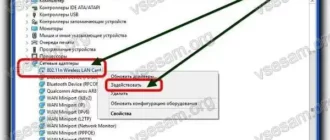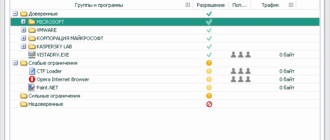Данная статья для тех, кто когда-либо в компьютерной сфере слышал понятие «Безопасный режим Windows», но не в курсе, что это вообще значит, для чего нужно и как в этот самый режим войти. А вещь, собственно, очень порой бывает полезной и может выручить в случае неполадок в работе вашего компьютера. Он, в общем-то и сделан как диагностический режим и, причём, запускать этот режим совсем не сложно. Рассмотрим подробно, что это это за режим такой, для чего нужен и как его запустить!
ЧТО ПРЕДСТАВЛЯЕТ СОБОЙ БЕЗОПАСНЫЙ РЕЖИМ И ДЛЯ ЧЕГО ОН МОЖЕТ ПОТРЕБОВАТЬСЯ
Безопасный режим имеется в каждой операционной системе Windows и при нормальной работе системы, безо всяких сбоев, вы этот режим и нигде не увидите. Просто так, случайно перейти в него не получится. Этот режим является одним из диагностических режимов Windows, коих имеется несколько.
Запустив Windows в безопасном режиме, вы увидите обычную операционную систему, но с упрощённой графической оболочкой, т. е. не будут работать всякие темы оформления, фон рабочего стола и прочая сложная графика. Но самое главное то, что в этом режиме будут работать только самые основные, жизненно важные для Windows службы, а также будут выключены все автозапускаемые при старте Windows программы. Вот пример Windows 7, запущенной в безопасном режиме:
В других версиях Windows принципиальных отличий никаких не будет.
Что же нам даст запуск системы в таком режиме с сильным ограничением по функционалу? Ведь большая часть служб работать не будет, а значит и даже многие программы запустить не удастся. А нужно всё это в том случае, если в нормальном режиме Windows у вас ни в какую не запускается. Причины не запуска Windows в стандартном режиме могут быть совершенно разные, от обычных ошибок в работе системы, до всяких вирусных заражений и глюков / отказов комплектующий компьютера. В случае если Windows не запускается из-за неисправности или сбойной работы какого-то устройства внутри компьютера, то безопасный режим вряд ли вам поможет, ведь он в таком случае тоже, вероятнее всего, не запустится. Однако всё-равно попробовать стоит, тем более что сразу и не определить, что является проблемой: железо компьютера или же программная его часть!
В случаях сбоев в программной части компьютера безопасный режим очень часто может выручить. Предположим, вы установили какой-то несовместимый драйвер на какое-то устройство и после перезагрузки у вас перестала запускаться Windows в стандартном режиме, к примеру, выдаёт синий экран смерти (так обычно называют окно синего цвета с непонятными надписями при попытке загрузить Windows) или ещё что-то. В этом случае в первую очередь можно попробовать загрузить компьютер в безопасном режиме, потому что, как выше уже писал, там будет запускаться только всё самое основное и нужное для системы и в итоге Windows может в этом режиме запуститься. Ну а далее остаётся только через этот безопасный режим найти причину того, почему в стандартном режиме Windows отказывается запускаться. Например, удалить сбойный драйвер или какую-то программу, вирусы очистить и прочее.
В безопасном режиме вы сможете запустить свой антивирусный сканер, для того чтобы очистить компьютер от вирусов, сможете запустить встроенную в Windows программу для восстановления системы в одно из ранних состояний (например, за несколько дней до того как случился сбой), а также воспользоваться другими программами и встроенными средствами Windows.
КАК ВОЙТИ В БЕЗОПАСНЫЙ РЕЖИМ WINDOWS
Теперь, когда вы поняли в общем, для чего нужен безопасный режим, пора перейти к процесс у входа в этот режим. Здесь в принципе ничего сложного нет, но процесс входа в этот режим может отличаться в зависимости от той версии Windows, которую вы используете.
Обычно безопасных режимов имеется 3 вида:
Безопасный режим . Это стандартный вариант безопасного режима, в котором запускаются самые нужные для работы Windows службы и программы и при этом не загружаются даже сетевые драйвера, т. е. в этом режиме вы не сможете выйти в интернет;
Безопасный режим с загрузкой сетевых драйверов . Отличается от стандартного безопасного режима тем, что дополнительно загружаются ещё сетевые драйвера, что обеспечит вам выход в интернет через данный режим;
Безопасный режим с поддержкой командной строки . От стандартного безопасного режима отличается только тем, что сразу после его запуска будет также запущена командная строка Windows (т. е. консоль).
Я рекомендую использовать в случае возникновения неполадок в первую очередь стандартный безопасный режим (в окне так и будет называться «Безопасный режим»), поскольку режим с поддержкой сети может снова вызвать сбой, ведь вы не знаете в чём именно дело, может быть как раз в сетевых драйверах. Ну а запуск командной строки мало чем может помочь, пользоваться ей смогут, пожалуй, только администраторы, знающие большинство служебных команд.
ВХОД В БЕЗОПАСНЫЙ РЕЖИМ НА СТАРЫХ ВЕРСИЯХ WINDOWS: WINDOWS XP, WINDOWS VISTA, WINDOWS 7
Для того чтобы войти в безопасных режим на системах Windows XP, Vista или 7, вам необходимо в первую очередь перезагрузить компьютер. Если выключен, то просто включите его.
В этом окне мышка у вас работать не будет и перемещаться по окну можно будет только лишь при помощи стрелок на клавиатуре. Таким образом, при помощи стрелок клавиатуры «Вверх» и «Вниз» выберите «Безопасный режим» и нажмите клавишу «Enter» (Ввод) для запуска.
Через несколько секунд произойдёт запуск безопасного режима!
ВХОД В БЕЗОПАСНЫЙ РЕЖИМ В СИСТЕМАХ WINDOWS 8 И 10
На Windows 8 и 10 вход в безопасный режим реализован немного иначе. Если с вашим компьютером что-то произошло и он не грузится в штатном режиме, то данные системы автоматически предложат один из вариантов решения, среди которых будет как раз запуск в безопасном режиме. Т.е., к примеру, система ваша вдруг не запустилась в стандартном режиме. В этом случае компьютер перезагрузится и запустится специальная служебная программа Windows, где для запуска безопасного режима вам нужно выбрать «Параметры загрузки»:
В этом окне у вас должна работать мышка, поэтому выбирать пункты меню можно ей.
В следующем окне нажимаем кнопку перезагрузки:
Компьютер перезагрузится и появится окно, где нужно при помощи клавиш F1-F9 выбрать нужный режим запуска.
Безопасный режим находится под цифрой 4, поэтому для его запуска, соответственно, нажимаем F4.
Вот и весь процесс запуска безопасного режима в том случае если с вашей системой Windows 8 или Windows 10 что-то не так и она не загружается в стандартном режиме.
Но вам также может для каких-то целей потребоваться запустить безопасный режим даже когда ваша система успешно грузится и в стандартном режиме. Например, хотите проверить компьютер на вирусы из безопасного режима, что является более надёжным способом проверки или хотите удалить что-то, что не удаётся удалить через стандартный режим. В этом случае вам нужно активировать запуск особых вариантов загрузки Windows прямо из её интерфейса.
Активация особых вариантов загрузки в Windows 8
Нажимаем сочетание клавиш WIN + I. Справа появится панель настроек, где внизу нажимаем «Изменение параметров компьютера».
В следующем окне выбираем «Обновление и восстановление».
В следующем окне слева выбираем «Восстановление» (1) и справа нажимаем «Перезагрузить сейчас» (2) под заголовком «Особые варианты загрузки».
ЗАКЛЮЧЕНИЕ
Теперь вы узнали, что из себя представляет безопасный режим в Windows и как его можно запустить на разных версиях этой операционной системы. Этот режим иногда может очень выручить, потому что в нём можно попытаться что-либо исправить, если в штатном режиме система никак не загружается.
Хорошего вам дня и отличного настроения! Пока;)
Пользователи ПК часто сталкиваются с проблемой, когда операционная система начинает безжалостно виснуть. Если установлено много утилит и драйверов, то достаточно сложно выяснить, что вызывает сбои. К счастью, разработчики предусмотрели возможность решения проблемы: потребуется запустить безопасный режим Windows 7.
ОСОБЕННОСТИ БЕЗОПАСНОГО РЕЖИМА
(safe mode) включает в себя загрузку основных служб и драйверов, без которых Windows не запустится совсем. Все второстепенные службы и программы запущены не будут, что на много повышает шанс успешной загрузки ОС. Также, если перейти в безопасный режим, то появляется возможность более простыми способами выявить неполадки, связанные с неправильной работой компонентов Windows, выполнить диагностику системы. Поэтому за ним закрепилось и другое название, его также называют диагностическим режимом.
Загрузка Windows 7 в безопасном режиме или safe mode позволит определить: на каком уровне возникла проблема. Если после запуска сбоев нет — значит, причину нужно искать в загруженных файлах. Запускайте поочередно программы, чтобы найти «виновника».
Вход в безопасный (диагностический) режим в ОС Windows 7 поможет почистить компьютер от вирусов. Если система сильно заражена, антивирус может не справиться с проблемой при обычной загрузке. В safe mode можно также установить антивирусную программу, если она не была закачана.
В особенно критических ситуациях Windows не загружается обычным способом. Тогда можно сделать откат системы через safe mode. Выберите точку восстановления, при которой система функционировала без сбоев. Компьютер должен вернуться к нормальной работе.
ПЕРЕД НАЧАЛОМ РАБОТЫ
Перед тем, как войти в безопасный режим Windows 7, нужно проверить, поддерживается ли USB в BIOS. Если эта функция выключена, вы не сможете использовать клавиатуру и мышь с USB-портом, даже если устройства без проблем работают в обычном режиме.
- Заходим в настройки BIOS. Для этого необходимо перезагрузить компьютер. Когда появится логотип BIOS, нужно нажать определенную кнопку. Чаще всего это Delete или F1 , но все зависит от производителя. Внизу экрана обычно указывается нужная клавиша. Но будьте внимательны: заставка появляется всего на несколько секунд.
 Внешний вид BIOS может отличаться от указанного ниже.
Внешний вид BIOS может отличаться от указанного ниже.

- Находим вкладку «».

- Проверяем, чтобы был включен режим совместимости USB.

- Нажимаем «». Продолжится обычный запуск Windows.

Теперь USB-устройства будут работать еще до запуска ОС.
ВХОД ВО ВРЕМЯ ЗАПУСКА СИСТЕМЫ
Перезагрузите компьютер. Когда на экране высветится логотип BIOS, нажмите и удерживайте F8 . Иногда клавиша может не срабатывать. Если в настройках BIOS все в порядке, попробуйте сочетание Ctrl + F8 или Shift + F8 .
Нужно успеть до появления логотипа Windows, иначе придется начать процедуру заново. Если вы все сделаете правильно, прозвучит сигнал и появится «Дополнительное меню загрузки », открытие займет некоторое время.
При помощи клавиш навигации мы можем выбрать подходящий вариант:
-
- безопасный режим — графический интерфейс с базовыми программами;
— семерка запустит драйвера, требуемые для входа в Интернет;
- с поддержкой командной строки — вместо привычного графического интерфейса включится режим командной строки. Такая загрузка подойдет для специалистов IT-сферы. Обычным пользователям не рекомендуется загружать виндовс таким образом.
Выбираем первый или второй вариант, исходя из необходимости выхода в Интернет. Но будьте осторожны: в safe mode обычно не работают средства защиты и вручную их не всегда можно включить. Так что лучше остановить свой выбор на первом способе загрузки.
Появится окно загружаемых файлов. Это займет несколько секунд.

Итак, теперь наш компьютер в безопасном режиме. Разрешение экрана стало низким, а заставка сменилась на черный фон. Сразу открывается справка, где можно узнать о включении и особенностях работы в диагностическом режиме.

Однако здесь есть свои минусы. Эмблема BIOS очень быстро исчезает, и пользователи просто не успевают вовремя нажать F8 . К тому же на ноутбуке не трудно сразу зайти в меню дополнительной загрузки. А вот на стационарном компьютере оно часто не открывается или откроется один раз на десять попыток. Исключение составляет запуск после аварийного выключения.
Поэтому возникает вопрос: что делать в этом случае, как зайти в безопасный режим Windows 7. К счастью, он может включаться еще одним способом.
ЗАПУСК ИЗ СИСТЕМЫ
Это альтернативный вариант, как быстро включить безопасный режим в ОС Windows 7. Преимущество этого способа в том, что он срабатывает практически всегда и не нужно «ловить» заветную F8 .
-
- Нажимаем сочетание Windows меню Пуск + R . Откроется командная строка. Вводим msconfig и нажимаем OK .
 Или вводим команду в поисковой строке меню Пуск .
Или вводим команду в поисковой строке меню Пуск .
 Откроется «Конфигурация системы ».
Откроется «Конфигурация системы ». - Во вкладке «Общие » отмечаем «».

- Нажимаем сочетание Windows меню Пуск + R . Откроется командная строка. Вводим msconfig и нажимаем OK .
» и отмечаем «».
- Windows 7 предлагает выбрать параметры. Отмечаем «Минимальная » — запустятся основные программы без сетевых драйверов.

- Система предложит перезагрузиться — подтверждаем.
Теперь ПК должен загрузиться в безопасном режиме.
Мы рассмотрели, как запустить безопасный режим в Windows 7, не выходя из системы. Здесь особенно важно, чтобы BIOS поддерживал USB. В первом случае safe mode выбирается еще до запуска системы. Соответственно, если используется USB-клавиатура, клавиша F8 просто не сработает и начнется стандартный запуск. Но когда запуск происходит через командную строку, диагностический режим открывается из среды Windows. Если клавиатура и мышь имеют USB-разъемы, пользователь столкнется с неприятной ситуацией: safe mode включен, а основные устройства ввода информации не отвечают. Выходить придется через аварийное выключение.
КАК ВЫЙТИ ИЗ ДИАГНОСТИЧЕСКОГО РЕЖИМА
Как правило, чтобы выйти из безопасного режима достаточно перезагрузить систему. Сделать это можно стандартными способами.
Через меню Пуск
 или через комбинацию клавиш Alt + F4 .
или через комбинацию клавиш Alt + F4 .

Windows должна вернуться в основной режим. Но иногда перезагрузка упрямо не хочет запускаться. Тогда безопасный или диагностический режим в ОС Windows 7 можно выключить внутри системы. По сути, мы выйдем из него так же, как и зашли.

После перезагрузки включится обычный режим.
Конечно, safe mode не обязательно решит проблему. Компьютер может тормозить из-за сильной загруженности процессора. Если включить безопасный режим на Windows 7, нагрузка значительно снизится, и система начнет хорошо работать. Но после обычной загрузки снова появятся сбои. Тогда придется чистить автозагрузку. Тем не менее, это незаменимый помощник при неполадках или проблемах с запуском системы.
ВИДЕО ПО ТЕМЕ
В этой статье мы будем говорить о безопасном режиме (Safe Mode) в Windows 7. В первую очередь мы коротко расскажем, что такое безопасный режим и как он работает, а затем мы рассмотрим способы входа и выхода из него.
ЧТО ТАКОЕ БЕЗОПАСНЫЙ РЕЖИМ В WINDOWS?
В безопасном режиме Windows загружает только все самое необходимое (минимальный набор драйверов и служб). Таким образом, в безопасном режиме у вас будет доступ только к основным программам и функциям Windows, которым, как правило, не нужны драйвера для сетевых устройств – это означает, что у вас не будет и доступа к интернету, если речь идет о стандартном безопасном режиме. Кроме того, интерфейс Windows в безопасном режиме не будет выглядеть таким, каким вы привыкли его видеть. Это связано с тем, что безопасный режим настроен на запуск минимальных графических параметров с самым низким разрешением, которое поддерживается в Windows. В случае с Windows 7 это 800 на 600 пикселей.
Во время процесса загрузки в безопасном режиме на экране появляется черный экран, отображающий загружающиеся драйвера и службы, а после завершения загрузки на рабочем столе автоматически открывается окно «Справка и поддержка», в котором объясняется, что такое безопасный режим и как его использовать.

Запомните, что безопасный режим не загружает никакие сторонние службы и программы, которые загружаются при нормальном запуске операционной системы, а только основные службы и функции, необходимые для запуска Windows.

Все написанное выше позволяет понять, что сам по себе безопасный режим используется для выявления и устранения проблем в работе операционной системы.
КАК ЗАГРУЗИТЬСЯ В БЕЗОПАСНОМ РЕЖИМЕ В WINDOWS 7
Существуют несколько путей, которыми можно загрузиться в безопасном режиме, и первый из них заключается в использовании инструмента «Конфигурация системы». Чтобы открыть его, нажмите на клавиатуре Win + R, в диалоге выполнить введите команду «msconfig», а затем нажмите Enter. Когда окно откроется, перейдите на вкладку «Загрузка». Там вы найдете раздел «Параметры загрузки».

Поставьте флажок рядом с опцией «Безопасный режим», нажмите «OK», а потом выберите «Перезагрузка» или «Выход без перезагрузки» – если вы хотите, чтобы компьютер был перезагружен прямо сейчас, выберите первое, и соответственно второе, если вы хотите перезагрузить компьютер позже самостоятельно. При следующем запуске Windows 7 будет загружена в безопасном режиме.

Обратите внимание, что после этого, операционная система постоянно будет загружаться в безопасном режиме. Чтобы его отключить, вернитесь в «Конфигурация системы», отключите опцию «Безопасный режим» и нажмите «OK». Затем перезагрузите компьютер.
Другой способ входа в безопасный режим будет полезен в тех случаях, когда Windows 7 по каким-то причинам не хочет загружаться в нормальном режиме, что обычно связанно с каким-либо программным обеспечением (драйвера и т.д.). Чтобы загрузить в безопасном режиме таким путем, удерживайте клавишу F8 сразу после включения компьютера. Это приведет к появлению меню с дополнительными вариантами загрузки, в котором вы сможете выбрать загрузку в безопасном режиме, в безопасном режиме с поддержкой сетевых драйверов и в безопасном режиме с поддержкой командной строки. Используйте клавиши со стрелками для перемещения между пунктами меню и клавишу Enter для выбора.
Также обратите внимание, что если вы не можете запустить компьютер в обычном режиме после установки нового программного обеспечения или внесения каких-то изменений в настройки ОС, попробуйте сперва выбрать пункт «Загрузка последней удачной конфигурации» (Last Know Good Configuration). Если это не поможет, тогда загружайтесь в безопасном режиме и ищите причину проблему.
ДЛЯ ЧЕГО НУЖНЫ ОСТАЛЬНЫЕ ВАРИАНТЫ БЕЗОПАСНОГО РЕЖИМА
Старый добрый безопасный режим бывает нескольких видов.
Если в безопасном режиме вам может понадобиться интернет, например, для загрузки драйверов, необходимо использовать «Безопасный режим с поддержкой сетевых драйверов» (Safe Mode with Networking). В этом режиме загружаются драйвера, необходимые для работы сетевой карты компьютера или модема, что позволит открывать веб-страницы, скачивать файлы и получать доступ к компьютерам в локальной сети.

Опытные пользователи Windows часто работают в окне командной строки, а «Безопасный режим с поддержкой командной строки» (Safe Mode with Command Promt) позволяет запускать и использовать этот инструмент в безопасном режиме работы операционной системы.
Поздравляем! Теперь вы знаете, как загрузиться в безопасном режиме, который может стать вашим спасителем при различных проблемах с компьютером.
Отличного Вам дня!
Новый смартфон или планшет на базе Андроид всегда работает без сбоев и глюков. Но что же делать, если в дальнейшем использовании устройство вдруг «тормозит», замедляется скорость его работы, неправильно работают приложения, нестабильно реагирует сенсор? Такие проблемы можно решить, включив безопасный режим работы. В устройстве под управлением Андроид, безопасный режим (Safe Mode) даст возможность определить, из-за чего происходят неполадки.
Если телефон в безопасном режиме работает нормально, то «глюки» с ним происходят из-за какого-либо приложения.
КАК ВКЛЮЧИТЬ: 3 СПОСОБА
Из всех способов включения самыми актуальными, пожалуй, являются следующие:
СПОСОБ 1
СПОСОБ 2
- Выключить телефон.
- Когда на дисплее появится надпись, соответствующая названию марки смартфона или надпись Android, то необходимо нажать кнопку увеличения громкости.
- В таком случае после включения внизу экрана появится надпись «Безопасный режим» (Safe Mode).
СПОСОБ 3
Если вышеперечисленные способы не подошли, то попробуйте ещё вот так:
- Аппарат нужно выключить.
- Во время загрузки удерживать кнопку уменьшения громкости.
- После этого включится безопасный режим.
На заметку : в некоторых версиях Андроид, для перехода в Safe Mode необходимо перезагружать смартфон вручную, и в то время, когда на экране появится логотип операционной системы, нужно нажать кнопки повышения и уменьшения громкости звука и удерживать до полной загрузки устройства.
КАК ОТКЛЮЧИТЬ: 2 ВАРИАНТА
Не менее актуален вопрос отключения безопасного режима. Перед этим необходимо перезагрузить устройство, а затем воспользоваться одним из предложенных вариантов.
ПЕРВЫЙ ВАРИАНТ ОТКЛЮЧЕНИЯ
- Телефон включается, после перезагрузки, автоматически отключается Safe Mode.
- Если автоматического сброса безопасного режима не произошло, то необходимо удалить последнее приложения, которое было установлено, для этого нужно в меню приложений выбрать пункт Настройки.
- При выборе этого приложения, будет предложен пункт Удалить. Именно этого пункта нужно коснуться.
- После проделанных действий перезагрузите устройство.
ВТОРОЙ ВАРИАНТ ОТКЛЮЧЕНИЯ
Если первый способ не дал нужного результата, то можно попробовать второй способ — сброс на заводские настройки:
- Сначала необходимо выбрать из меню пункт Настройки, в развернувшемся меню коснуться пункта Резервное копирование и сброс настроек.
- В предложенном меню выбираете Сброс до заводских настроек, затем Сброс смартфона/планшета.
- Удалить все. После этого аппарат будет, как новенький. Но, имейте в виду, что все установленные приложения и персональные данные будут удалены. Останутся только заводские настройки, установленные производителем.
Таким образом, Safe Mode загружает только необходимое количество программ и утилит, только нужные компоненты. Именно для безопасности данных пользователя, производителями был разработан вышеназванный режим, и приложения будут работать только те, которые установил производитель аппарата. Все остальные программы, которые были установлены самим пользователем, возможно, несут некоторую угрозу, и поэтому будут отключены.
Даже если в телефоне произошли серьезные проблемы, и в стандартном режиме он уже не выполняет свои основные функции, то в безопасном режиме всё равно может работать. Например, батарея начала разряжаться слишком быстро или не работает кнопка вызова, прежде чем сдавать в ремонт такой аппарат, можно проверить его работоспособность в этом служебном режиме.
В Windows7 существует два способа попасть в безопасный режим:
1) Вход в безопасный режим Windows 7 при запуске системы.
2) Вход в Безопасный режим из среды Windows 7 (из работающей ОС с помощью изменения загрузки в Конфигурации системы).
ВХОД В БЕЗОПАСНЫЙ РЕЖИМ WINDOWS7 ПРИ ЗАПУСКЕ СИСТЕМЫ.
Включите компьютер и во время загрузки системы нажимайте несколько раз клавишу F8, если появилось окно приветствия (логотип Windows 7)- значит вы не успели нажать клавишу F8, в таком случае необходимо дождаться, когда загрузиться система и снова выключить компьютер и при загрузке, вновь нажимать клавишу F8. В попытках попасть в безопасный режим, необходимо учесть:
— На некоторых клавиатурах функциональные клавиши F1 – F12 по умолчанию всегда отключены. Для их включения необходимо нажать специальную клавишу (обычно Fn) и удерживая ее нажимать клавишу F8.
— При наличии на компьютере двух или нескольких операционных систем, выберите нужную с помощью клавиш со стрелками, а затем нажмите клавишу Enter.
— Для использования клавиш со стрелками на цифровой клавиатуре режим Num Lock должен быть отключен.
В окне Дополнительные варианты загрузки выбираете «Безопасный режим » и нажимаете клавишу «Enter ».
Спустя несколько секунд система загрузиться в безопасном режиме.
ВХОД В БЕЗОПАСНЫЙ РЕЖИМ ИЗ СРЕДЫ WINDOWS 7.
Нажимаем кнопку «Пуск » и в строке поиска пишем msconfig и нажимаем клавишу «Enter »

В открывшемся окне Конфигурация системы , заходим в вкладку «» устанавливаем галочку «Безопасный режим » и выбираем «Минимальная ».
Для справки:
Безопасный режим: минимальная — Загрузка графического интерфейса пользователя ОС Windows (Проводника Windows) в безопасном режиме с запуском только самых важных системных служб. Сетевые компоненты отключены.
Безопасный режим: другая оболочка — Загрузка командной строки Windows в безопасном режиме с запуском только самых важных системных служб. Сетевые компоненты и графический интерфейс пользователя отключены.
Безопасный режим: восстановление Active Directory — Загрузка графического интерфейса пользователя Windows в безопасном режиме с запуском только самых важных системных служб и службы каталогов Active Directory.
Безопасный режим: сеть — Загрузка графического интерфейса пользователя Windows в безопасном режиме с запуском только самых важных системных служб. Сетевые компоненты включены.
Без GUI — Во время загрузки Windows экран приветствия не отображается.
Журнал загрузки — Вся информация, касающаяся процесса загрузки, сохраняется в файле %SystemRoot%Ntbtlog.txt.
Базовое видео — Загрузка графического интерфейса пользователя Windows в минимальном режиме VGA. В этом режиме загружаются стандартные драйверы VGA вместо драйверов экрана, соответствующих видеооборудованию компьютера.
Информация об ОС — Отображает имена загружаемых драйверов в процессе загрузки системы.
Сделать эти параметры загрузки постоянными — Изменения, вносимые в параметры системы, не отслеживаются. Параметры можно изменить позже с помощью программы настройки системы, но только вручную. Если этот параметр выбран, то откат изменений путем выбора на вкладке «Общие» режима «Обычный запуск» будет невозможен.

После этого будет предложено перезагрузить компьютер, что бы попасть в безопасный режим Windows7. Если вы хотите сейчас загрузиться в безопасном режиме нажимаете «», если хотите сделать это позже выберите «Выход без перезагрузки » и в следующий раз когда вы будете перезагружать или включать компьютер/ ноутбук – автоматически загрузитесь в безопасном режиме.

При следующей загрузке Windows7, система загрузиться в Безопасном режиме.

Для того, что не загружаться в безопасном режиме, необходимо снова зайти в конфигурацию системы и убрать поставленные ранее галочки.