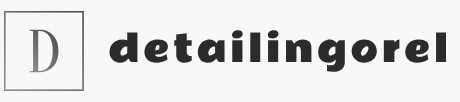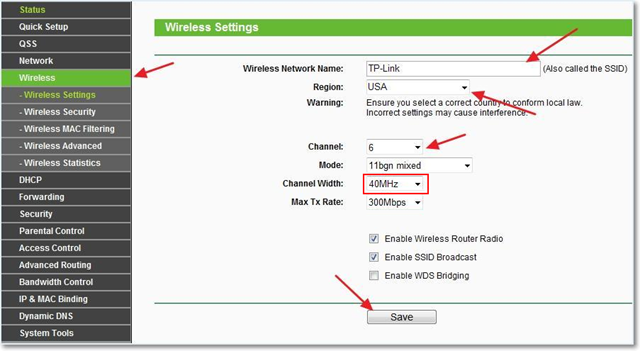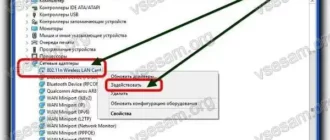Существует технология, позволяющая увеличить зону покрытия Wi-Fi-сети, не повышая мощность передатчика. Она называется WDS и подразумевает установку, как минимум, еще одного девайса, являющегося репитером, то есть повторителем. Через роутер репитер получает доступ к локальной сети, используя беспроводной канал, а сам репитер можно считать свитчем. Технология WDS не позволяет использовать радиоканал, не занимаемый «главным» роутером, поэтому скорость трафика для подключенных к репитеру абонентов будет низкой. Она отличается от скорости, получаемой без использования повторителя, примерно вдвое. Но ровно в два раза можно повысить и площадь покрытия Wi-Fi, так что польза от применения технологии WDS определенно есть.
Подключение к сети репитера
Сейчас мы перечислим ограничения, о которых нужно знать, совершая выбор устройства, работающего в режиме повторителя:
- Чтобы технология WDS принесла пользу на практике, покупайте устройства одной фирмы (сам роутер и репитер должны быть одного бренда). Исключения есть, но их наличие только доказывает правило.
- Даже если удастся все правильно настроить, готовьтесь к тому, что скорость трафика в сети репитера будет вдвое ниже, чем было характерно для сети роутера.
- Используя технологию WDS, в роутере обязательно отключают автоматический выбор номера канала. Сначала установите радиоканал вручную (любой из множества 1-14), а уж затем пробуйте настроить репитер.
Вроде бы, продаются универсальные повторители Wi-Fi, которые должны работать с любой точкой доступа или роутером. Комментировать их действительные возможности мы не будем, но заметим, что даже универсальные роутеры, если их переключить в режим повторителя, в этом режиме могут не поддерживать защиту WPA (используется только WEP). Выбор оставим за пользователем.
НАСТРОЙКА РЕПИТЕРА, ОБОРУДОВАНИЕ TP-LINK
Мы будем рассматривать метод настройки, позволяющий использовать WDS на практике и подходящий для устройств TP-Link. Прежде всего, в основном роутере или точке доступа Вы должны зафиксировать номер радиоканала. Установите тот номер, который использовался на момент выполнения настройки (смотрите его значение на вкладке «Status»).

Настройка основной точки доступа
Также рекомендуется зафиксировать ширину радиоканала, если такая настройка предусмотрена. Все параметры Вы устанавливаете на вкладке «Wireless» -> «Wireless Settings», после чего нажимаете кнопку «Save». А сейчас мы рассмотрим, как правильно настроить второе устройство (роутер-репитер).
ПОДГОТАВЛИВАЕМ КОМПЬЮТЕР, ОТКРЫВАЕМ ИНТЕРФЕЙС
Необходимо уяснить, что два роутера с одинаковыми настройками одновременно работать не могут. Второе устройство, являющееся репитером, должно получить статический адрес, отличающийся от адреса основной точки доступа. Кроме чего, так как в репитере будет выключен DHCP-сервер, зайти с компьютера в интерфейс настройки просто так мы не сможем. Но если сетевой карте ПК присвоить статический IP, никаких ограничений не будет:

Настройка проводного подключения компьютера
Заметьте, что использовать статический IP-адрес мы будем временно, а после того, как сеть заработает, настройки сетевой карточки рекомендуется вернуть в «авто».
Зайдя в web-интерфейс будущего репитера, прежде всего, отключите режим WPS. Отключается он на вкладке «WPS», а после нажатия кнопки «Disable» не забудьте сохранить настройки:

Вкладка отключения режима WPS
Чтобы выполнить сохранение параметров, Вы нажимаете надпись «Click here», которая появится внизу страницы. После этого, устройство перезагрузится. Зайдите в интерфейс еще раз и перейдите к вкладке «Network» -> «LAN».

Вкладка параметров локальной сети
Итак, последний штрих перед включением протокола WDS – это изменение локального адреса нашего будущего репитера. Мы поменяли только последнюю цифру в адресе (была единица, стала двойка). Делайте так же, но можете использовать другое число, не принадлежащее диапазону DHCP основного роутера. Совет: пробуйте маленькие числа, либо, наоборот, близкие к 255.
Сейчас мы переходим к включению режима «Repeater». Не забывайте, что web-интерфейс теперь доступен по новому адресу, тому, который Вы сами установили на вкладке «LAN».
ПОШАГОВАЯ НАСТРОЙКА РОУТЕРА-ПОВТОРИТЕЛЯ
Все подготовительные действия выполнены, и осталось только одно – задействовать на втором устройстве новый режим, а затем, подключиться к сети Wi-Fi, которая уже существует. Еще раз напомним, что именно содержали предварительные мероприятия:
- Мы отключили протокол WPS, который по умолчанию используется в любой модели TP-Link
- Был изменен локальный адрес IP (но не как попало, а руководствуясь определенными требованиями)
- Используя новое значение адреса, мы зашли в интерфейс второго устройства
Теперь остается открыть вкладку «Wireless» -> «Wireless Settings», и установить галочку «Enable WDS…», но не спешите! Установите параметры, как показано ниже:

Настройка повторителя
Вы устанавливаете имя беспроводной сети, отличающееся от основного, и на всякий случай лучше выставить тот же канал, что используется основной сетью.
В последнюю очередь мы выставляем галочку «Enable WDS…» и жмем кнопку «Servey». Устройство найдет все беспроводные сети, доступные на данный момент, а подключиться надо к одной из них:

Настройка повторителя, поиск сетей

Установка параметров беспроводного подключения
В завершение нажмите на вкладке кнопку «Save». Итак, у нас есть две сети с разными SSID, которые в действительности являются одним локальным сегментом. Удачной настройки!
ИСПОЛЬЗОВАНИЕ ОБОРУДОВАНИЯ ДРУГИХ ФИРМ
Руководствуясь указанными выше принципами, можно настроить любой роутер: ASUS, D-Link, и так далее.
Но даже если на корпусе есть переключатель «Router/Repeater», это не значит, что можно пренебречь рассмотренными рекомендациями. Основной из них является то, что в действительности требуется менять IP-адрес второго устройства. Все абоненты, равно как сам репитер, будут находиться в одном локальном сегменте, и у них должны быть соответствующие адреса. Они не могут совпадать, и в то же время должны отличаться только последней цифрой. Смотрите, какой диапазон DHCP используется в первом устройстве, и присваивайте второму из них адрес, не принадлежащий этому диапазону.
Еще можно отметить, что полноценный повторитель Вы получите, если оба девайса используют один и тот же беспроводной протокол. Здесь говорится о стандартах N150 и N300, а также о выборе между вариантами B, G, N. Сначала лучше установить режим «Mixed» и посмотреть, как сильно снизится скорость. Вот результат небольшого тестирования:

Беспроводной трафик
Как видим, использование повторителя сигнала Wi-Fi обеспечивает пропускную способность, которая на 50% ниже скорости обмена в основной сети. Если получилось так – считайте, что повезло.
Сейчас продаются репитеры Wall Plugged (монтируемые на розетку). Если подобное устройство имеет обозначение «Noname», оно выпущено неизвестной фирмой. И хотя это не значит, что сама подобная продукция является некачественной, для сетевого комбайна D-Link лучше купить повторитель D-Link, и так далее. Просто, сам протокол WDS не стандартизирован, а в стандарте Wi-Fi перечислены только два класса устройств: точка доступа, абонент. Никаких «повторителей» стандартом не предусмотрено, это правда.
РЕЖИМ ПОВТОРИТЕЛЯ
Настройка усилителя зоны покрытия беспроводной сети TP Link tl wa850re может осуществляться как с помощью технологии WPS нажатием пары соответствующих кнопок, так и с помощью веб-интерфейс повторителя для более детальной настройки. Помимо подробного описания данных способов, в статье описываются основные проблемы, возникающие при настройке, и способы их решения.
БЕСПРОВОДНОЕ СОЕДИНЕНИЕ
Настроить TL WA850re в качестве репитера можно несколькими способами. Первый вариант заключается в использовании технологии WPS, благодаря которой пользователю не придется производить самостоятельно каких-либо настроек. Ваш модем tp link должен поддерживать протокол WPS. Для активации повторителя выполните следующую инструкцию:
Индикатор RE расшифровывается как Range Extender. Он имеет следующие режимы:
- постоянно светится (репитер успешно подключен и дублирует сигнал);
- мигает (идет процедура подключения к модему).
- не горит (репитер не подключен к маршрутизатору).
Светодиод Wireless должен гореть. Это говорит о включенном беспроводном режиме. Репитер tp link wa850re полностью повторяет параметры вашей локальной сети: имя, пароль и используемый канал. Если вам необходимо провести более тонкую настройку или ваш роутер не поддерживает технологию WPS, тогда следует проводить манипуляции с помощью веб-интерфейса.
СОЕДИНЕНИЕ ПО ETHERNET
Веб-интерфейс позволяет выполнять полную настройку tp link wa850re. В момент первого запуска повторитель еще не знает имени вашей сети, поэтому в беспроводном режиме настроить ретранслятор повторителя вам не удастся. Для этого вам понадобится кабель Ethernet, который уже поставляется в комплекте. Устанавливать и настраивать tp link wa850re необходимо по следующей инструкции:

Если в списке нет вашей сети, нажмите несколько раз «Обновить» или поместите tp link wa850re ближе к роутеру.

Теперь tp link wa850re полностью готов к работе. Он расширяет зону покрытия вашей сети. Отсоедините ноутбук от повторителя и попробуйте подключиться через Wi-Fi.
РЕЖИМЫ РАБОТЫ УСТРОЙСТВА
ТП «Линк wa850re» может работать в качестве адаптера и повторителя. Процесс управления tp link tl wa850re не предусматривает каких-либо действий со стороны пользователя. Устройство может работать одновременно в двух режимах. Активация режима повторителя происходит сразу же после включения и быстрой настройки через панель управления. Это и есть главная функция репитера.
Если вам необходим повторитель в качестве адаптера, достаточно только через интерфейс RJ-45 подключить необходимое устройство (Blu-ray плеер, медиаприставку или ноутбук). Repeater TP Link автоматически предоставит устройству выход в Интернет. Также ему представится собственный IP-адрес благодаря работе DHCP-сервера. Он активен по умолчанию, но по желанию в разделе LAN вы можете его отключить или установить статический IP-адрес.
НАСТРОЙКА ТОЧКИ ДОСТУПА
После успешного подключения репитера, можно настроить через web-интерфейс некоторые параметры модема. Рекомендуем заглянуть в раздел «Беспроводная сеть». Именно там устанавливаются имя сети и пароль от нее. В подразделе «Настройки беспроводного режима» юзер сможет изменить:
- режим работы tp link wa850re (универсальный или WDS);
- регион;
- имя сети главного модема;
- MAC-адрес;
- имя сети усилителя;
- ширину канала.

- уровень защиты (отсутствует или WPA2-PSK, или WEP);
- версию защиты и тип шифрования;
- пароль от сети усилителя.

При необходимости можно также установить фильтрацию MAC-адресов, однако все остальные настройки рядовому пользователю не нужны.
ЧТО ЗНАЧАТ ЦИФРЫ 300 MBPS, 900 MBPS И 1900 MBPS
Эти цифры означают скорости приема и передачи данных между маршрутизатором/повторителем и подключенным к нему устройством. Стандартом является 300 Mbps (мегабит в секунду). При идеальных условиях без помех и наводок скорость передачи будет составлять заявленное число. В реальности скорость существенно ниже из-за преград, наложения каналов и различных помех.
Чем выше скорость передачи, тем дороже стоит устройство. Следует понимать, что если ваш провайдер предоставляет скорость подключения в 100 Mbps, то получить выше скорость передачи данных с помощью модема или репитера вам не удастся, даже если он имеет в спецификации 300 мегабит и более.
УСИЛИТЕЛЬ WI-FI-СИГНАЛА TP LINK TL WA850RE
Повторитель поддерживает стандарты EEE 802.11n, а также выполняет 64/128/152-битное шифрование по стандартам WEP, WPA2-PSK и WPA-PSK. Устройство имеет компактные габариты, поэтому вы с легкостью сможете подключить вайфай-усилитель даже в труднодоступных местах. Для определения уровня сигнала имеются световые индикаторы на правом полукруге.

Диапазон работы модема — 2,4 ГГц. В tp link wa850re используется чипсет Qualcomm Atheros AR9341.
ПРОВЕРКА ПОДКЛЮЧЕННЫХ УСТРОЙСТВ
Через настройки повторителя пользователь может посмотреть список активных устройств. Для этого необходимо сделать следующее:

В окне будут представлены все устройства, которые подключены к усилителю.
Использование ретранслятора TP-LINK TL-WA850RE позволит значительно .
Это решит все проблемы, которые возникают из-за плохого сигнала маршрутизатора, включая и низкую скорость интернета.
КАК РАБОТАЕТ РЕПИТЕР И КОГДА ЕГО НУЖНО ИСПОЛЬЗОВАТЬ?
Wi-Fi репитер считается отдельным устройством, задача которого – усиление сигнала уже настроенной сети.
Этот процесс происходит за счет подключения репитера к маршрутизатору через , веб-интерфейс или канал Ethernet.
Модель усилителя должна соответствовать роутеру. Популярные производители, такие как и другие выпускают линейки ретрансляторов для соответствующих роутеров.
Совместимость устройств обязательно указывается в их технических параметрах.
Внешний вид повторителя может отличаться в зависимости от модели и фирмы, однако все они имеют небольшой размер, гораздо меньше стандартного роутера.
По виду гаджет напоминает обычную розетку. Существуют также ретрансляторы, которые полностью повторяют форму роутера.
Приобрести TP-LINK TL-WA850RE, как и любую другую модель усилителя, можно практически во всех магазинах, которые реализуют компьютерную технику и средства связи.
Стоимость такого гаджета равняется цене бюджетного роутера.

Рис.1 — внешний вид TP-LINK TL-WA850RE
Ретранслятор целесообразно использовать в следующих ситуациях:
- Для усиления сигнала в офисной сети. TP-LINK TL-WA850RE способен существенно увеличить диапазон покрытия даже в больших помещениях;
- Для домашнего использования. Часто пользователи сталкиваются с проблемой . Неравномерное распределение сигнала в квартире или доме может привести к мгновенному отключению Интернета на устройстве и потере несохраненных данных.
Как правило, чтобы увеличить уровень сигнала и, соответственно, скорость интернета, пользователи начинают делать много лишней и порой безрезультатной работы.
Постоянное перетаскивание маршрутизатора по всему периметру помещения, покупка дополнительных проводов, подключение к более дорогому тарифу провайдера – все эти действия не смогут улучшить работу роутера.
Для решения проблемы достаточно приобрести маленький и недорогой ретранслятор.
Принцип работы гаджета TP-LINK TL-WA850RE очень прост: вы подключаете его к розетке поближе к маршрутизатору.
Затем настраиваете подключение двух устройств. В результате, в доме появится покрытие, которое будет в несколько раз мощнее.
Для создания наилучшего уровня сигнала , которая одновременно связана с антеннами роутера и усилителя.
Таким образом, увеличивается область для клиентских подключений. Принцип усиления сигнала показан схематически на рисунке ниже:

Рис.2 – принцип взаимодействия репитера и роутера
Как видите, задача ретранслятора заключается в том, чтобы принять сигнал от маршрутизатора и распространить его дальше в помещении, где зона привычного покрытия роутера уже не работает.
СОВМЕСТИМОСТЬ TL-WA850RE С МАРШРУТИЗАТОРАМИ
TL-WA850RE – это экстендер универсального типа. Он работает со всеми роутерами, которые выпускает компания TP-Link.
Ограничения на совместимость каких-либо характеристик двух гаджетов отсутствуют.
Благодаря своей уникальной и компактной форме, а также наличию специальных слотов для подключения кабелей, TL-WA850RE можно использовать не только как усилитель, но и в качестве для соединения с Интернетом проводных девайсов.

Рис.3 – панель управления и разъемы в TL-WA850RE
ОБЗОР ХАРАКТЕРИСТИК И КОМПЛЕКТАЦИЯ
TL-WA850RE – это самый популярный усилитель для TP-link. Данную модель можно встретить практически в каждом-интернет магазине.
Рассмотрим детальнее все особенности и характеристики этого гаджета.
Комплектация усилителя. Гаджет поставляется в фирменной коробке от производителя TP-Link.
Перед покупкой, в первую очередь, следует обратить внимание именно на коробку и её отличительные черты, ведь с ростом спроса на этот экстендер, начали появляться подделки.
Оригинальный бокс оформлен в бело-голубых тонах. На коробке должна быть указана следующая информация:
- Производитель – TP-Link (The Realizable Choice);
- Описание строения и принципа работы повторителя;
- Указание модели, типа устройства (Range Extender) и максимальной скорости работы (300 Mbps).
Внешний вид официального бокса указан на изображении:

Рис. 4 – коробка усилителя TL-WA850RE
В комплектацию гаджета входят следующие элементы:
- Сам экстендер (белый корпус и синее обрамление кнопки соединения с роутером);
- Руководство пользователя по настройке (на русском и английском языках);
- Брошюра с указанием параметров устройства;
- Гарантийный документ;
- Мини-диск, с помощью которого вы можете просмотреть все инструкции и прочую документацию к репитеру на своем компьютере;
- Переходник . С её помощью можно подключить телевизор, роутер или маршрутизатор к повторителю.

Рис. 5 – комплектация усилителя
Благодаря уникальному дизайну репитера, производителю удалось убрать из комплектации такую деталь как блок питания.
Корпус устройства выполнен таким образом, что его сразу можно подключить к розетке, не заботясь о постоянной подзарядке от внешних источников.

Рис. 6 – внешний вид экстендера от TP-Link
Корпус гаджета сделан из глянцевого пластика белого цвета. Размеры: высота – 11 см, ширина – 6,6 см, толщина – 7,5 см.
На передней крышке усилителя размещена панель кнопок и индикаторов работы. Основной элемент – это . С её помощью можно соединиться с маршрутизатором за один клик.
Если усилитель подключен к электрической сети, кнопка будет подсвечиваться синим светом.

Рис. 7 — изображение передней панели гаджета
На нижней панели гаджета расположены клавиша сброса настроек (аварийное восстановление устройства), порт для подключения кабеля Ethernet.
Репитер работает со стандартами соединения 802.11b/g/n. Диапазон работы — 2,4 ГГц, а скорость достигает 300 Мбит/с (максимально).
Основной компонент ретранслятора – чипсет Qualcomm Atheros AR9341.
ВОЗМОЖНОСТИ И ПРЕИМУЩЕСТВА ИСПОЛЬЗОВАНИЯ
Экстендер имеет следующие преимущества:
- Возможность настройки оптимального варианта подключения. В зависимости от типа устройства, которое создает сеть, к усилителю можно подключиться с помощью проводного соединения Ethernet или настроить беспроводную связь благодаря технологии WPS;
- Компактный корпус, который вмещает в себя все необходимые порты и индикаторы без использования дополнительных блоков питания и проводов;
- Индикация работы. Это позволяет быстро определить статус подключения и правильно ;
- TL-WA850RE без проблем работает, как в открытых сетях, так и в покрытии, которое использует шифрование, в частности, самые распространённые стандарты WEP и WPA/WPA2.

Рис. 8 – демонстрация TL-WA850RE
Помните! Стабильность работы ретранслятора напрямую зависит от качества самого роутера. В случае возникновения неполадок в работе сети, следует сначала обновить прошивку маршрутизатора или заменить его на новую модель.
НАСТРАИВАЕМ РЕТРАНСЛЯТОР
Стандартная процедура настройки займет не более нескольких минут. Как правило, пользователям нужно настроить соединение репитера с маршрутизатором.
Для этого достаточно выполнить следующие действия:
- Возьмите усилитель и подключите его к розетке;
- Дождитесь загрузки гаджета. Для этого понадобится 1-2 минуты. Статус активации работы показывают световые индикаторы;
- . Для этого просто нажмите на соответствующую клавишу, которая находится на передней панели корпуса;
- Найдите клавишу для активации WPS на вашем маршрутизаторе и нажмите на неё.
Роутер соединится с экстендером. В свою очередь, усилитесь полностью продублирует все параметры существующей сети, создавая её новый экземпляр.
К параметрам активной сети относят логин, пароль и номер канала. Заметьте, репитер имеет отличительный от маршрутизатора IP-адрес.
Благодаря WPS-подключения вам не придется разбираться с настройками интерфейсов и проводными соединениями.
Эта технология также может использоваться при подключении усилителя к телевизору, игровым приставкам.
Единственное требование – второе устройство также должно поддерживать WPS.
Расширение существующей сети будет прекращено, если хотя бы одно из устройств (репитер или ) будет отключено от сети питания.

Рис. 9 – схематическая настройка подключения маршрутизатора и репитера
ПОДКЛЮЧЕНИЕ TP-LINK TL-WA850RE К РОУТЕРУ БЕЗ КЛАВИШИ WPS
Некоторые не поддерживают WPS, поэтому вы можете не найти соответствующей клавиши на панели элементов маршрутизатора.
Разработчики усилителя предвидели подобную ситуацию, поэтому создали возможность подключения двух устройств через веб-интерфейс роутера.
Следуйте инструкции:
- Подключите в розетку. Таким образом создастся открытая сеть с названием усилителя. Подключение к ней возможно через настройки вашего роутера;
- С помощью любого браузера на компьютере введите в адресную строку адрес 192.168.0.254. Нажмите Ввод . Произойдет автоматическое подключение к веб-интерфейсу экстендера;
- Введите логин и пароль для получения доступа. По умолчанию это admin и admin. Основное окно веб-интерфейса усилителя выглядит следующим образом:

Рис. 10 – главное окно интерфейса усилителя TL-WA850RE
- Откройте вкладку WPS в меню слева. Повторите все указанные на рисунке ниже параметры. Пин-код для доступа к сети повторителя использовать необязательно. После настройки активного статуса WPS нажмите на клавишу Add device и выберите из предложенного списка имя маршрутизатора;

Рис. 11 – настройка WPS вручную
Если вы хотите использовать ретранслятор сразу в нескольких сетях, необходимо создать отдельные профили работы.
Для этого зайдите во вкладку Profiles и добавьте для каждого маршрутизатора отдельный элемент.

Рис. 12 – настройка нескольких профилей
ТЕСТИРОВАНИЕ УСТРОЙСТВА
Результаты тестирования повторителя – это комплексная диагностика скорости интернет-соединения на разных расстояниях как от роутера, так и от его экстендера.
Результаты теста сведены в диаграмму, которая указана на рисунке 13.
Тест показал, что TL-WA850RE хорошо справляется с задачей расширения покрытия до 30 и более метров.
Скорость постепенно снижается с ростом дальности, однако, интернет продолжает работать без перебоев.

Рис. 13 – результаты тестирования TL-WA850RE
ИТОГ
Столкнувшись с проблемой плохого соединения в сети , лучше обзавестись небольшим усилителем TL-WA850RE.
Обзор усилителя Wi-Fi сигнала TP-LINK TL-WA850RE который позволяет увеличить зону покрытия Wi-Fi
Усилитель Wi-Fi сигнала TP-LINK со скоростью передачи данных до 300 Мбит/с модели TL-WA850RE предназначен для расширения зоны покрытия и увеличения мощности сигнала существующей беспроводной сети, а также для устранения «мертвых зон» в домах, квартир, гостиницах и офисах. Вообще по факту сигналы исходной сети никак не усиливаются, а создается новая сеть, связанная с первой, что и позволяет увеличить зону покрытия. TP-LINK TL-WA850RE изготовлен из белого глянцевого пластика, благодаря компактному и удобному корпусу усилитель легко устанавливать и переносить
Обычный роутер, даже если он очень модный, современный и украшен четырьмя грозными антеннами, имеет ограниченный радиус покрытия.
А если на пути его сигнала находятся препятствия в виде стен с металлической арматурой, то зона действия нашего прибора уменьшается очень существенно.
Для обычной городской квартиры покрытия одного роутера, как правило, вполне достаточно. А вот частный дом с двумя или тремя этажами имеет множество «мертвых зон», где наши вайфай устройства растерянно ищут сеть, а найдя, не могут прочно за нее зацепиться.
А есть места в доме, в которых ноутбук еще так-сяк работает, а смартфон уже не видит домашней беспроводной сети и переключается на 3G.
Не говоря уже об участках во дворе и различных строениях на его территории.
Чтобы интернет «ловил» везде, необходимо увеличить зону покрытия основного роутера.
Мы не будем говорить здесь об усилении самого маршрутизатора антеннами повышенной мощности или других чудо-усилителях.
Если роутер находится далеко или за серьезными препятствиями, то все они малоэффективны.
Такую задачу можно решить двумя способами.
Либо протянуть специальный «провод» и поставить «точку доступа», то есть еще один роутер, который будет связан с главным устройством кабелем «витая пара».
Он будет получать от него сигнал, раздавая интернет всем устройствам вокруг себя.
Либо, о чем мы будем говорить сегодня, поставить так называемый репитер или повторитель wi-fi .
Его задача проложить беспроводной мост от основного роутера в ту точку, где вы хотите получить хорошее покрытие.
Это самый простой способ, не требующий дополнительных монтажных работ, каких-то сверлений и стучаний молотком…
Но наш репитер должен «видеть» основной роутер, то есть, быть в зоне его действия, чтобы качественно ретранслировать (повторять) сигнал.
Если он будет слишком далеко, то вы интернет, конечно, получите, но потеряете скорость, то есть качество.
Если кабель мы можем проложить хоть в глубокий подвал, где WIFI сети от основного роутера нет вообще, то с репитером такой фокус не пройдет.
Зато наш повторитель можно переносить в любое место, где есть хоть какой-то сигнал от основного роутера и… розетка 220В.
Надо лишь проверить смартфоном насколько хороший сигнал там, где вы планируете поставить репитер.
Для этого надо не просто увидеть деления вайфай на телефоне, а еще загрузить какой-то видеоролик и посмотреть, идет ли он вообще.
Или померять скорость, если умеете.
Все работает? Прекрасно ставим сюда наш повторитель.
Осталось только его настроить.
Мы рассмотрим для примера роутеры Tp-Link и ASUS , как наиболее распространенные на нашем рынке.
КАК НАСТРОИТЬ РЕПИТЕР ASUS
Итак, нам надо подключить роутер Асус по wifi сети к основному роутеру в режиме повторителя.
Подключаемся к нему по кабелю с разъемом RJ45.
Это тот шнурок, который обычно идет в комплекте с роутером. Один его конец подсоединяем к компьютеру, а второй — в один из четырех одинаковых портов в роутере.
Как показано на рисунке
Подключаемся кабелем в один из четырех LAN портов (желтым цветом)
Если вы заходите на роутер с ноутбука, то отключите на нем wi-fi сеть, чтобы не было конфликта с основным роутером.
После этого в адресной строке вашего браузера забиваем адрес роутера: 192.168.1.1 .
Если по этому адресу не получается зайти — попробуйте адрес 192.168.0.1 .
Если и после этого не получается попасть на роутер, то необходимо восстановить заводские настройки (см. инструкцию к роутеру).
После подключения вводим логин admin и пароль admin .
Если первичная настройка роутера уже производилась, то вам откроется примерно вот такая картинка:

Главное окно роутера Asus. Для выбора режима повторителя необходимо нажать на кнопку, обведенную красным
Далее нам необходимо переключиться в режим повторителя.
Этот этап есть и при первичной настройке роутера, который мы не показываем. Там также выбираем режим повторителя.
После выбора нажимаем кнопку Сохранить , чтобы перейти в настройки этой функции.

Выбираем Режим повторителя…
На следующем шаге вам откроются все сети wi-fi, которые роутер нашел в радиусе своего действия.
Вам необходимо выбрать ту сеть, к которой вы хотите подключиться. То есть сеть вашего основного роутера.
Одновременно оцениваем мощность сигнала, чтобы он не был слишком слабый. Иначе будут потери по скорости.

Выбирая сеть, мы можем оценить уровень сигнала от роутера-донора. Если есть выбор, к какой сети подключаться, то здесь наглядно видно лучшую
После выбора сети кликаем по ней и вводим пароль на основной роутер. Тот, с которым вы подключаете свои телефоны и смартфоны.
Нажимаем кнопку Подключение

Вводим сетевой ключ (пароль на вайфай), чтобы подключиться к основному роутеру
На следующем этапе вам предлагается ввести название сети Репитера (Повторителя) и указать, какой будет пароль на wifi сеть в новом устройстве (не менее восьми знаков).

Называем сеть репитера, которую будет видеть ваш телефон, и придумываем пароль на wifi
Происходит подключение, и после того, как Сеть сконфигурирована , вы можете еще раз увидеть введенные данные: название сети, пароль, тип шифрования и полученный внутренний IP адрес.



На этапе настройки – краткая инструкция, как подключаться к новой сети по вайфай
Нажимаем Завершить и нам открывается основное окно роутера уже в режиме Репитера, так называемая Карта сети .
Если сравнить меню Репитера с меню основного роутера аналогичной или похожей модели, то можно заметить, что они существенно урезаны.

Вы подключены!
Теперь все ваши телефоны, планшеты, ноутбуки и прочие wifi устройства необходимо подключить к репитеру.
После этого, когда они будут находиться вне зоны действия вашего главного роутера или его сеть будет слабой, выход в Интернет будет идти через более сильную сеть вайфай повторителя.
КАК НАСТРОИТЬ РЕПИТЕР TP-LINK
Настройка роутера TP-LINK в режиме репитера более громоздкая, чем у ASUS, поэтому необходимо внимательно выполнять все пункты чтобы «оно заработало и не отваливалось».
Прежде всего, необходимо попасть на основной роутер и установить канал (частоту), на котором он будет работать с репитером и всеми вашими устройствами.
По умолчанию маршрутизатор сам выбирает канал, то есть частоту для связи с вашими телефонами, планшетами, ноутбуками и прочей техникой.
Для настройки репитера нам эта схема не подходит.
Подключаться кабелем в данном случае к основному роутеру нет необходимости, так как мы к нему подключены по вайфай сети.
Также можно сделать эту операцию со стационарного компьютера, если он у вас есть.
Если ваш «главный» роутер также TP-LINK , то необходимо зайти на него, задав в адресной строке браузера ip адрес 192.168.0.1 , либо tplinkwifi.net .
Вводим логин и пароль. (По умолчанию admin )
Переходим в меню .
Там находим строку Канал и устанавливаем, например 6 . Можно любой, но выбрать какой-то средний будет более рационально.
Обязательно нажимаем Сохранить в конце.

Выбор канала на основном роутере
Теперь подключаемся по кабелю, который идет в комплекте с роутером к нашему будущему репитеру. Один конец кабеля вставляем в ноутбук (сетевая карта), а второй — в один из разъемов LAN (см. пример выше для роутера Асус).
После того, как ноутбук и роутер увидели друг друга, вбиваем в адресной строке браузера:
192.168.0.1 или //tplinkwifi.net , так же, как вы заходили на основной роутер, когда устанавливали канал.
Вводим логин admin и пароль admin

Окно входа на роутер Tp-Link
Если все получилось со входом на роутер, то вам откроется его меню.
В нем необходимо выбрать пункт Сеть и подпункт LAN .
Здесь нам надо сделать важную операцию — установить ip адрес для нашего репитера. Он должен быть в одной подсети с основным роутером, но иметь отличный от него адрес, чтобы не было конфликта.
Если ip адрес вашего основного роутера был 192.168.0.1 (вы заходили на него, когда меняли канал), то репитеру присвоим 192.168.0.2 .
Если же у основного роутера какой то другой адрес, к примеру, 192.168.1.1, то репитеру назначаем 192.168.1.2.
Если основной 192.168.3.1, то репитеру — 192.168.3.2.
Ну и так далее…
Нажимаем Сохранить и подтверждаем наше сильное желание поменять «айпишник», когда роутер нас переспрашивает.

Меняем IP адрес для внутренней сети

Подтверждаем наши намерения. После этого роутер уходит на перезагрузку
Происходит его перезагрузка и вновь открывается окно входа, куда забиваем логин и пароль на вход в роутер.
Если посмотреть на адресную строку, то можно заметить, что там уже стоит новый адрес, который мы только что изменили.
По этому адресу в дальнейшем можно будет заходить на репитер для корректировки каких либо настроек (например поменять пароль к вай фай сеть).
На следующем шаге переходим в меню WPS и отключаем эту функцию, так как она будет мешать нашей дальнейшей настройке.
Здесь перезагрузки роутера не происходит.

Отключаем WPS – нам оно ни к чему
Теперь переходим в меню Настройка беспроводного режима и там устанавливаем такой же канал, как на основном роутере.
После этого ставим птичку Включить WDS и нажимаем Сохранить .

Выставляем номер канала, как на основном роутере и включаем режим репитера (моста)
После этого в настройках открываются новые поля и кнопки. Мы находим кнопку Поиск и нажимаем ее.

Нажимаем «Поиск», чтобы найти нашу сеть, к которой будем подключаться
Происходит поиск всех wifi сетей, которые видит наш настраиваемый роутер-репитер.
Среди всего этого изобилия, если вы живете в городской квартире, конечно, выбираем нашу сеть и нажимаем Подключиться .

Список сетей в городской квартире может быть довольно большим. И не всегда нужная нам сеть будет первой в списке. Находим ее и нажимаем «Подключиться»
На следующем шаге необходимо ввести пароль к роутеру, к которому мы подключаемся.
Также прописываем название нашей новой wi-fi сети в самом верхнем поле.

Ввод пароля для подключения к основному роутеру
Правильность подключения после этого можно проверить в меню Состояние , где напротив Состояние WDS должно быть заветное слово Установлено .

Проверка режима «моста» — репитера
Если все хорошо, а у вас должно быть все хорошо, если вы выполняете последовательно все пункты, переходим к настройкам защиты новой беспроводной сети, чтобы установить свой любимый пароль.
Не забываем нажать «Сохранить» внизу страницы.

Устанавливаем пароль на новую вайфай сеть
И последнее, что необходимо выполнить обязательно — это отключить DHCP .
Выбираем DHCP — Настройки DHCP — Отключить
Нажимаем Сохранить и роутер уходит на перезагрузку.

Отключаем DHCP, иначе репитер не будет стабильно работать

Все. После этого можно подключаться к нашему повторителю по вайфай или по кабелю, вставляя его в один из LAN портов (как правило, их в роутере четыре).
Видите, как все просто! А кто-то не верил, говорил, что не сможет…
НАЗНАЧЕНИЕ РЕЖИМА «РЕПИТЕР» В WI-FI ТОЧКАХ ДОСТУПА
В Wi-Fi точках доступа режим «репитер» (ретранслятор) используется для расширения зоны покрытия Wi-Fi.
Например, в квартире установлен роутер, но в дальней комнате ноутбук, телефон или планшет имеет слабый уровень сигнала. Можно конечно подключить к ноутбуку более мощный Wi-Fi адаптер, но что делать с телефоном и планшетом? В этом случае нам поможет точка доступа, которая поддерживает режим работы — репитер. Точка доступа TP-Link будет подключаться по Wi-Fi к вашему роутеру (например TL-WR1043ND) и передавать сигнал дальше, чем это может сделать телефон, планшет или другое клиентское устройство.
C помощью репитера TP-Link вы сможете усилить Wi-Fi сигнал для ваших Wi-Fi устройств.
Режим «репитер» поддерживают беспроводные точки доступа TP-Link TL-WA500G, TL-WA501G, TL-WA5110G, TL-WA5210G, TL-WA701ND, TL-WA801ND, TL-WA901ND, TL-WA730RE, TL-WA830RE .
ПОДКЛЮЧЕНИЕ ТОЧКИ ДОСТУПА TP-LINK
Точка доступа TP-Link подключается к компьютеру или ноутбуку с помощью кабеля «витая пара». Питание подключается к точке доступа с помощью блока питания или через POE инжектор (зависит от модели). После настройки точки доступа, кабель от компьютера до точки доступа можно будет отключить.
НАСТРОЙКА СЕТЕВОЙ КАРТЫ КОМПЬЮТЕРА ИЛИ НОУТБУКА
Открываем «Пуск» → «Панель управления» → «Центр управления сетями и общим доступом».

Выбираем «Изменение параметров адаптера».

Правой кнопкой мыши нажимаем на «Подключение по локальной сети» и левой кнопкой мыши выбираем «Свойства».

Выбираем «Протокол Интернета версии 4 (TCP/IPv4)» и нажимаем «Свойства».

В открывшемся окне выбираем «Использовать следующий IP-адрес» и указываем IP-адрес 192.168.1.21 , Маска подсети 255.255.255.0 и жмем «OК».

НАСТРОЙКА ТОЧКИ ДОСТУПА В РЕЖИМЕ WI-FI РЕПИТЕР
Открываем браузер Internet Explorer (или любой другой) и вводим адрес 192.168.1.254 (IP адрес по умолчанию)
Внимание! В настройках браузера не должен быть указан proxy-сервер

В следующем окне вводим имя пользователя admin, пароль admin .

Открываем меню Wireless → Wireless Settings и в поле Operation Mode: выбираем Universal Repeater (или Range Extender).
Если вы используете роутер с включенным режимом WDS, то выбираете режим Repeater .

Нажимаем кнопку Survey и в появившемся окне жмем Connect напротив точки, к которой будем подключаться.

После этого сохраняем настройки нажатием кнопки Save , жмем сlick here для перезагрузки устройства.

В следующем окне жмем кнопку Reboot и ожидаем, пока устройство перезагрузится.

Теперь необходимо настроить параметры безопасности. Переходим в меню Wireless → Wireless Security и выбираем тип шифрования и пароль, который используется на роутере, к которому подключается наш репитер TP-Link. В нашем случае использовалось шифрование WPA2-PSK.

Будьте внимательны! Если у вас на роутере используется WEP шифрование, то в полях Type, WEP Key Format, WEP Key, Key Type должны быть указаны настройки один в один как на роутере, к которому будет подключаться точка доступа. В противном случае репитер TP-Link не сможет подключиться к роутеру.
Понять, что репитер не может подключится к роутеру можно в меню Status . Если в Wireless — Channel при обновлении страницы постоянно меняется цифра канала, то репитер не может подключиться к роутеру из-за неправильно указанных параметров безопасности.

После настройки параметров безопасности сохраняем настройки кнопкой Save и перезагружаемся.
Проверяем, что репитер подключился к роутеру. Заходим в меню Status и смотрим параметры подключения. В поле Name (SSID): должно появиться роутера, к которому подключилась точка доступа, номер канала Channel , MAC Address и другие параметры. В поле Traffic Statistics должны «побежать» пакеты данных.

ПОДКЛЮЧЕНИЕ ОБОРУДОВАНИЯ К WI-FI СЕТИ
Вы можете подключить к Wi-Fi сети смартфон c Wi-Fi, планшет или ноутбук.
Для подключения ноутбука к Wi-Fi сети, в правом нижнем углу экрана находим значок управления Wi-Fi подключениями. В списке выбираем нашу Wi-Fi сеть и жмем кнопку «Подключить».
![]()
Вводим пароль для подключения к Wi-Fi сети, который задали в настройках роутера.

После этого ноутбук подключится к Wi-Fi сети.
ПРОВЕРКА ПОДКЛЮЧЕНИЯ УСТРОЙСТВ К WI-FI РЕПИТЕРУ
После подключения любого беспроводного устройства (ноутбук, телефон, планшет) к Wi-Fi сети проверим, что устройство подключилось именно к репитеру, а не к роутеру. Для этого на точке доступа открываем меню Wireless → Wireless Statistics и видим устройства, подключенные к репитеру TP-Link.

Если в списке нет MAC адреса вашего устройства, а интернет на нем работает, то устройство подключилось к роутеру, поскольку в данной точке сигнал роутера лучше, чем сигнал репитера. Поставьте точку доступа в дали от роутера и подключитесь рядом с ней. Если устройство все равно не смогло подключиться к точке доступа, проверьте, что точка доступа подключена к роутеру и у нее правильно установлен тип шифрования и пароль в настройках безопасности.
ВОССТАНОВЛЕНИЕ ЗАВОДСКИХ НАСТРОЕК ТОЧКИ ДОСТУПА TP-LINK
Если Вы не можете зайти в настройки точки доступа Tp-Link или забыли пароль для входа, то восстановить заводские настройки и пароль поможет кнопка Reset с обратной стороны устройства.
Нажмите и держите кнопку Reset около 8-10 секунд.