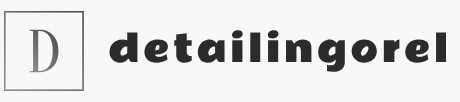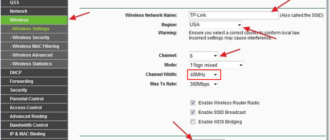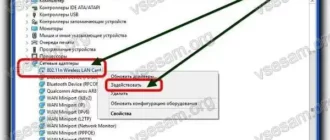Сегодня мы бы хотели представить вашему вниманию внешний бокс Zalman ZM-SHE350 с функцией цифрового пароля для доступа к жесткому диску. Это компактное решение позволяет защитить ваши данные и упростить вам работу с персональными данными. Отличная цена, приятный дизайн, компактные размеры, все это позволяет обратить получить внимание покупателей. Давайте познакомимся с устройством чуть ближе и приступим к обзору.
ZALMAN ZM-SHE350
Как часто вы пользуетесь переносными носителями, USB флешками? Лично наш опыт показывает, что переносной жесткий диск просто необходим в работе, ибо вся необходимая и важная информация всегда находится при тебе, ведь это очень удобно и практично. Но не редко бывают случаи, когда чужие люди пытаются украсть эти данные путем копирования на свой персональный компьютер или ноутбук.
Недавно мы наткнулись на весьма интересное устройство Zalman ZM-SHE350. Это внешний корпус, внешне напоминающий подъездный домофон, но на самом деле его функция совершенно другая — защитить ваши данные на HDD. Как это происходит? Все очень просто, но перед тем,как рассмотреть функции и работу устройства давайте ознакомимся с комплектом поставки и внешним дизайном.
ZALMAN ZM-SHE350 ОБЗОР
КОМПЛЕКТ ПОСТАВКИ
Устройство поставляется в небольшой премиальной прозрачной упаковке, на которой можно вычитать всю необходимую информацию и ознакомиться с характеристиками Zalman ZM-SHE350. В комплектацию входят:
- Сам корпус Zalman ZM-SHE350
- Кабель USB 3.0 для питания и передачи данных
- Книжка по эксплуатации
- Резиновая вставка для увеличения толщины жесткого диска
- Компактный чехол

В комплектации устройства есть все необходимое для полноценной работы. Небольшие дополнительные бонусы, как чехол и специальная резиновая вставка для увеличения ширины HDD, при необходимости, не могу не порадовать своих покупателей.
ХАРАКТЕРИСТИКИ
- Внешний бокс — Zalman ZM-SHE350
- Поддерживаются 2,5-дюймовые SATA диски. Максимальная толщина (глубина) HDD 9.5 мм.
- Интерфейсы подключаемых HDD — SATA III, SATA-I/SATA-II
- Интерфейс подключения к ПК — USB 3.0/USB 2.0
- Материал корпуса — пластик
- Поддержка ОС — Linux, Mac OS, Microsoft Windows 2000, Microsoft Windows 7, Microsoft Windows 8, Microsoft Windows Vista, Microsoft Windows XP
- Габариты (д/ш/в) — 135/75/16 мм
ВНЕШНИЙ ВИД
Как мы уже и говорили, внешне устройство напоминает дверной подъездный домофон. Устройство полностью выполнено из черного пластика. Качество сборки неплохое, никаких поскрипываний. Но вот не совсем понравилось то, что при небольшом падении с высоты крышки устройства сразу же расходятся в стороны. Возможно разработчикам все же необходимо будет задуматься о надежности всего корпуса, ибо открыть его и просто забрать жесткий диск не составляет особого труда.

На лицевой части устройства расположились основные кнопки управления: цифры от 0 до 9, кнопка «Lock» и кнопка «Ввод». Здесь же, чуть вышек от кнопок, находятся световые индикаторы, а напротив них информация их обозначения.


На верхней грани расположился разъем micro USB. На других гранях отсутствую какие-либо элементы управления.

Задняя крышка открывается. Под ней находится разъем под 2,5-дюймовый SATA диск. Толщина которого не должна превышать 9.5 мм. Если же диск тоньше, вы можете воспользоваться специальной резиновой вставкой, которая позволяет получить необходимую толщину.



Из минусов следует отметить то, что задняя крышка никак не защищена от открытия. То есть открыть ее может любой желающий. Другими словами, если при помощи Zalman ZM-SHE350 вы можете защитить информацию от переноса на другие ПК или ноутбуки, то защитить свой жесткий, который находится внутри Zalman ZM-SHE350 вы никак не сможете.
НАСТРОЙКА И РАБОТА
Для начала давайте разберемся с настройкой устройства, другими словами, как установить в Zalman ZM-SHE350 жесткий диск и заставить его работать. Для начала вам необходимо приобрести жесткий диск, так как в комплекте его нет, напомним, что поддерживаются 2,5-дюймовые SATA диски. Далее все очень просто, открываем заднюю крышку, устанавливаем, закрываем и подключаем к ПК.
Подключив устройство первый раз, вам необходимо будет пройти несколько простых шагов. Вся прелесть в том, что выше панели с цифрами находится небольшая информационная панель, где прописаны определенные действия, вам лишь остается выполнять то, рядом с которым загорится светоиндикатор.

Первый шаг — придумать пароль. Далее необходимо его подтвердить, после чего, используя данный пароль вы сможете открывать доступ к данному жесткому диску. Не забудьте провести процесс инициализации, разметки и форматирования вашего жесткого диска HDD для обычного использования и записи через вашу операционную систему. Как проделать данный процесс, вы можете узнать при помощи книжки по эксплуатации, там все подробно и ясно описано. Если говорить вкратце, необходимо проделать следующие шаги:
- Подключить Zalman ZM-SHE350 со вставленным HDD к вашему ПК
- Далее открыть «Контрольную панель/Администрирование/Управление компьютером/Управление дисками
- В открывшемся окне вы увидите, что ваш ПК не может распознать HDD, так как он инициализирован только посредством софтерной программы.
- Далее необходимо просто нажать правой кнопкой мыши на данный внешний диск и выбрать пункт «Инициализировать диск», после чего пройти небольшую процедуру.
- После завершения инициализации вы сможете начать процесс разметки и форматирования
Рассмотрим дополнительные команды, которые доступны на Zalman ZM-SHE350. Если не считать ввод пароля, в Zalman ZM-SHE350 есть 3 дополнительные возможности работы с панельным прибором кнопок:
- Если нажать по очереди Lock — 0 — Enter, то вы сможете изменить действующий пароль на новый.
- Комбинация клавиш Lock — 9 — Enter запускает процесс инициализации жесткого диска HDD
- Если нажать и удерживать кнопку Lock больше 2х секунд произойдет соединение/разъединение жесткого диска HDD, другими словами — безопасное извлечение устройства.
СКОРОСТЬ ПЕРЕДАЧИ ДАНЫНХ
Порадовало то, что Zalman ZM-SHE350 использует подключение USB 3.0, что позволяет получить очень быструю скорость передачи данных. За время написания обзора скорость передачи и записи на жесткий диск составляла от 40 от 100 мбит/с.

Плюс ко всему этому следует добавить то, что Zalman ZM-SHE350 можно подключить к любому устройству, которое имеет USB хост и проигрывать через него свои медиа файлы. Что произойдет, если у вас каким-то образом украли Zalman ZM-SHE350 с важной информацией? Если злоумышленник не знает пароль, то заполучить вашу информацию ему не удастся. Да, можно вытащить жесткий диск и подключить его к компьютеру напрямую, но тут есть небольшой нюанс, это ничего не даст, ваш ПК просто не увидит жесткого диска, соответственно и не сможет показать информацию, которая находится внутри. ПК определит, что к нему подключилось устройство и установит на него необходимые драйвера, однако не даст возможность использовать данный диск. Согласитесь, очень удобно и практично.

Откуда такая защищенность спросите вы? Ответ прост, Zalman ZM-SHE350 использует AES 256 шифрование, что позволяет полностью обезопасить ваши данные на жестком диске. Но есть и другая сторона этой фишки, если по какой-то непонятной причине забыли пароль, который установили на устройство, то восстановить пароль без потери всех данных на жестком диске не получится. Да, вы можете обратиться в сервисный центр компании, однако и там вам даже если и помогут, то все равно данные, которые вы записали на HDD сотрутся.
ИТОГИ
Подведя итоги, следует сказать, что Zalman ZM-SHE350 это не просто бокс, через который можно подключать ваш HDD к ПК или другим устройствам и смотреть свои сохраненные файлы, а настоящий, надежный защитник информации, хранящийся на жестком диске. Не зная пароля, в руках злоумышленников Zalman ZM-SHE350 будет обычным боксом для хранения HDD, так как другим способом достать информацию из него не удастся. Конечно, в кармане его не поносишь, однако в рюкзаке или сумке Zalman ZM-SHE350 много места не займет. Все сводится к тому, что данное решение не может не привлечь внимание покупателей, конечно, такая защищенность необходима не всем пользователям, поэтому некоторым Zalman ZM-SHE350 покажется бессмысленной «игрушкой». Выбор всегда остается за вами, мы лишь можем показать и рассказать.
Кармана ZALMAN VE300. Для тех, кто не знает — этот карман не просто переходник SATA->USB 3.0, этот карман также умеет аппаратно эмулировать оптический привод с любым диском, образы которых можно закинуть на HDD. Ну так вот, НАКОНЕЦ-ТО я и сам получил этот карман в своё распоряжение! Правда, это не совсем ZALMAN, и совсем не по той цене, которая была года два назад. Но я думаю — оно того стоит)
(Цена — $59 на август 2018.)
Почему я не купил собственно залман? А потому, что VE300 в магазинах уже не осталось, возможно прекратили производить. Появилась более новая версия VE350, но судя по отзывам, она работает намного хуже 300-й, и даже свежие прошивки не решили все проблемы.
Отличий IODD от залмана не много — немного другая прошивка, логотипы на боксе и другой чехол. К слову, на IODD можно залить прошивку от Zalman и наоборот.
Перейдём конкретно к моей покупке.
Продавец предлагает карманы только чёрного цвета (а также продаёт карманы 2541 (аналог Zalman VE400)).
Предоставляется номер для отслеживания, рабочий.
Заказан товар 29 марта, получен 3 мая.
Упаковка — картонная коробка, в которой находится уже заводская коробка с изделием.
Фотографии посылки и коробки






Внутри — два слоя картонных… поддонов что-ли? В одном находятся чехол и кабель USB 3.0 (с логотипами SAMSUNG, 1 метр), в чехле же лежит пакетик с отвёрточкой (винты к ней не примагничиваются, что-либо закрутить очень сложно) и 4-мя винтами (нужно только 2) и гарантийная карточка.
Во втором «поддоне» — собственно карман в пакете.



Бумажной инструкции в комплекте нету, продавец предлагает скачать её электронную версию.
Так-же, в комплекте отсутствует диск с утилитой Backup Utility iodd 2531, скачать её можно .
Сам карман алюминиевый, верхняя часть с электроникой — пластик (акрил и поликарбонат).



Из органов управления у нас рычажок, который можно перемещать вверх/вниз и нажимать на него, и кнопка «backup». Также имеются двухстрочный монохромный дисплей и индикатор активности (мигает белым, при подключении через USB 2.0, и синим, при подключении через USB 3.0).
Сравнение размеров с внешним HDD и 2.5 HDD. Размеры 136x78x13.


Карман достаточно крупный и, к сожалению, не влезает в .
Чехол из комплекта совершенно не похож на тот шикарный, что поставляется в комплекте с залманами. Мягкий, тряпочный и маловат (рычажок постоянно нажат).

Качество пайки:




Отверстия для винтов скрываются за резинками по бокам. Винтами соединяются вместе верхняя и нижняя части кармана. Не рекомендую пользоваться карманом, не закрутив винты — верхнюю часть вместе с жёстким диском можно вытащить просто потянув за кабель в разъёме или встряхнув карман — жёсткий диск вытолкнет верхнюю часть.

Без носителя карман демонстрирует надпись «iodd 2531». С носителем появляется доступ к меню. Текущая прошивка: R1288N. Буква N говорит о том, что карман прошит NTFS-версией прошивки. На сайте производителя доступны новые, 1555 и 1558. Перепрошивать пока не собираюсь.

Меню вызывается долгим нажатием на рычажок. Перемещение рычажком вверх/вниз, нажатие на рычажок — выбор пункта меню, «backup» — назад.
В меню Mode можно выбрать режим кармана (HDD, ODD, Dual).
В Settings — настроить яркость подсветки экрана, время, через которое экран будет темнеть и установить заводские настройки.
Information — узнать состояние HDD, его модель, серийный номер, температуру, версию прошивки кармана, режим USB и напряжение питания (показывает текущее и наименьшее).
В USB Connect можно перезагрузить карман (подгрузятся новые образы, если вы их добавили) и запустить безопасное извлечение (карман отключит жёсткий диск и на экране будет написано «Plug Out»).
В меню Advanced можно «размонтировать» жёсткий диск, включить защиту от записи на жёсткий диск. Ещё там имеется галочка «Force USB 3.0», но что она делает я могу только догадываться.
Некоторые фишки, о которых не узнаешь из инструкции
1. Если удерживать кнопку резервного копирования (BackUp) при подключении — то автоматически включится защита от записи.
2. Если удерживать левую кнопку при подключении — то автоматом защита будет снята
3. Если при работе колесико повернуть вниз и удерживать — будет произведена подготовка к безопасному отключению устройства. Тот-же эффект будет от нажатия и удерживания кнопки резервного копирования (BackUp).
4. Если при работе колесико повернуть вверх и удерживать — будет произведено сканирование директории _ISO. Удобно, после записи новых образов на HDD.
5. Если кнопка резервного копирования (BackUp) нажата в Меню, она перемещает на 1 уровень вверх.
6. Помимо Меню, кнопка резервного копирования используется для своей первоначальной
функции резервного копирования данных (если установлена и запущена программа резервного копирования).
В качестве носителя я буду использовать жёсткий диск Hitachi, вынутый из замученного сервисными центрами нетбука.



Подготавливаем диск к работе: удаляем первый скрытый раздел производителя и создаём основной раздел NTFS.

Если будете разбивать диск на разделы, учтите, что IODD ищет папку _iso только на первом разделе.
После форматирования на диске создаём папку «_iso» и заливаем в неё образы. Заявлена поддержка ISO / VHD / VMDK / DSK /RMD /IMA.
Образы я скачивал с помощью utorrent непосредственно на диск.
После обновления образы не монтировались и карман надписью «Defrag» намекал мне, что неплохо было бы запустить дефрагментацию.
После дефрагментации всё заработало.
Образ выбирается рычажком вверх/вниз, монтируется нажатием на рычажок.
Образы можно использовать любые. Операционные системы, загрузочные диски, утилиты, да хоть игры.




Несмотря на то, что кабель длинный и мягкий, карман с диском нормально работают при подключении по USB 2.0 через переднюю панель. Максимальное потребление, которое я увидел — 600mA (конечно это ещё будет зависеть от потребления самого диска).

Замеры скорости диска в кармане и без него.

Как видите, IODD вытянул из этого диска всё, что можно.
Сравним скорость диска в приводе (записан образ установочного диска Win7 HP x64) и скорость виртуального диска IODD (образ тот-же).
Максимальная скорость чтения моего привода — 16x, болванка Verbatim DVD-R 4.7Gb 16x.


Напомню, если установить в карман более шустрый хард или SSD, а не старенький Hitachi, скорости будут ещё приятнее. А с таким жёстким диском скорость чтения на одном уровне с CD-дисками (48-52х). Ну и скорость доступа намного лучше, чем у любого оптического диска.
UPD фев.2020
Т.к. получил лишний SSD для экспериментов попробовал установить его. Естественно скорость ограничилась конвертером SATA2-USB3.0.
CrystalDiskMark

И ещё раз сравнение скорости болванки DVD и IODD с установленным жёстким и твердотельным диском.

Ну что могу сказать, этот карман станет отличным помощником для тех, кто работает с компьютерами, особенно с теми, у которых нет оптического привода.
Лично мне уже надоело таскать свой привод туда сюда и подготавливать установочную флешку каждый раз, когда мне надо что-то установить.
Цена, конечно, немного кусается, но в этом виноват только курс доллара — по старому курсу этот карман (как и залман) стоил 1800-2500р.
Спасибо за внимание, надеюсь обзор был полезен, удачных покупок, всем пока!
И поздравляю с днём радио всех радиолюбителей и радиопрофессионалов)))
Быстро стал одним из самых нужных и полезных устройств. Владельцы таких боксов меня поймут, к хорошему привыкается быстро.
Вскоре после покупки, загрузочные флэшки почти ушли в прошлое, к ушедшим туда ранее BootCD и уже почти забытым дискетам. Казалось что вопрос о лучшем девайсе для установок ОС и других действий связанных с загрузкой с внешнего накопителя, теперь долго не возникнет. Но не прошло и года как появился ZM-VE300 от того же производителя. Хоть и не попадалось мне до этого компьютеров с USB 3.0 портами (знаю что уже не первый год выпускаются ), не мог не воспользоваться случаем оценить VE300.
Первый взгляд
Внешниий вид и комплектация почти что те же самые что и у предшественника. Сам алюминиевый корпус идентичен, только вот на верхней, подключаемой к диску части, вместо переключателя защиты от записи — кнопка Backup, а вместо гнёзд Mini USB_B и eSATA — один USB 3.0 Micro_B.
В комплекте с ZM-VE300 кабель USB 3.0 A — USB 3.0 Micro_B, диск с софтом, краткая инструкция на английском языке и «микроотвёртка с микроболтами».
Экран тоже как на ZM-VE200, но вместо постоянного отображения температуры диска показывает режим подключения.

Температуру можно посмотреть выбрав в меню просмотр параметров SMART (там только и есть температура да состояние накопителя, «good» в моём случае). Вообще, меню более разветвлённое чем было ранее.
Скорость
Первым делом, конечно же, интересовали скорости записи/чтения, для сравнения по ним с предшествующей моделью.
Для тестов была собрана такая система:
Диск был на треть заполнен разными файлами, тесты выполнялись утилитой ATTO Disk Benchmark .
ZM-VE300 подключенный через USB 2.0 порт и через USB 3.0 .

ZM-VE200 подключенный через USB 2.0 порт и через eSATA .

Несколько неожиданной стала разница в скорости обмена данными с VE300 и VE200 подключенными к одному и тому же порту USB 2.0, с одним и тем же жестким диском.
Разница же между USB 3.0 и eSATA — вроде бы несущественна, но тут не надо забывать о некоторых вещах:
* eSATA на VE200 — без питания, поэтому требуется чтобы был подключен и USB кабель. Самое досадное, через eSATA нельзя загрузить компьютер с виртуального образа, он только для копирования файлов.
* USB 3.0 при загрузке требует драйвера, присутствующие далеко не в каждом liveCD-образе. Даже если сам образ загрузится, доступа к самому диску в Zalmane не будет. Поэтому эти драйвера приходится или интегрировать в образ заранее, или подгружать по ходу.
При наличии драйверов, загрузка / установка / работа через USB 3.0 очень быстра. Ощущение как будто работаешь с внутренним диском компьютера а не с внешним через USB. Даже большие, wim-образы загружаются за какие-то секунды. Установка Windows 8 происходит за несколько минут (не засекал но кажется не больше десяти ). Работать с Knoppix DVD — сплошное удовольствие.
Виртуальные диски и софт
Утилиту из комплекта продукта и можно скачать с официального сайта Zalman /так и поступил по причине неимения дисковода. Оттуда же можно скачать руководство в формате.pdf и свежие прошивки которые прошиваются, в отличие от подсовывания вVE200 файла iso, прямо из Windows выполнением exe-файла.
Главное окно BackupUtility запускаемое из трэя или при нажатии кнопки на корпусе.

Для работы с программой Backup Utility, её нужно установить в Windows компьютера к которому будет подключаться VE300. Кнопка Backup на девайсе вызывает именно эту программу. И значит программа должна быть запущена, с правами администратора. Если в настройках Backup указать содержимое какой папки хостовой ОС куда на Zalman бэкапить, и выставить Automatic backup в положение ON, то копирование должно произойти без появления окна.
Вообще-то слегка разочарован необходимостью предварительной установки утилиты на хостовой ОС. Хотел у главбухши сбэкапить банк-клиента незаметно, облом :).
Самая заслуживающая внимания, на мой взгляд, кнопка — Virtual HDD. В окне ей открываемом можно создавать образы дискет (*.ima), флэшек (*.rmd) и разделов или полностью жестких дисков (*.dsk). Эти виртуальные диски, затем можно примонтировать Zalmanом, выбрав их впапке «_ISO».

С примонтированными виртуальными дисками можно работать так же как с обычными, То есть записывать на них файлы, разбивать на разделы, форматировать их в любые файловые системы, делать их загрузочными… Экспериментировал всяко при помощи Paragon Partition Manager .
С бутабельных образов можно загружать компьютер, выбрав в BIOS Setup или Boot menu соответствующее устройство. Т.е. USB-FDD для *.ima, USB-ZIP для *.rmd или USB-HDD для *.dsk. Хотя тут могут возникaть коллизии.
Интересно, что как только примонтируется какой-нибудь образ диска не CD/DVD/Bluray, сам физический диск Zalman, становится доступным только для чтения.

На скриншоте:
*Диск 1 (I) — «виртуальный раздел HDD», file.dsk
*Диск 2 (H) — «виртуальная флэшка», file.rmd
*Диск 3 (Q) — «основной диск» Zalman
*CD-ROM 0 (F) — «виртуальный BD-ROM», file.iso
Итого
Позанимавшись с ZM-VE300 несколько дней, поспешил вернуть его хозяину. Хватит мне. Слишком аддиктивная штука, пока ещё VE200 не пресытился. И USB 3.0 сегодня нечасто встретишь. Словом, необходимости мне нет. Желание вот теперь уже есть:) но победимое пока . Высокую цену считаю оправданной, пусть Zalman наварится пока конкуренты клювами щелкают, его право.
ZALMAN ZM-VE300 | Введение
Сегодня на рынке можно найти большое количество внешних оснасток или корпусов/боксов для жёстких дисков. Поэтому производителям сложно выделиться среди конкурентов. Но ZALMAN это удалось: новый бокс ZM-VE300 содержит уникальную функцию — он может самостоятельно монтировать образы дисков, то есть работать ещё и в качестве оптического привода. Конечно, вы получите и традиционную 2,5″ оснастку с интерфейсом USB 3.0.

| Таблица спецификаций ZALMAN ZM-VE300 (1M1NZ21C00185909) | |
|---|---|
| Материал корпуса | Сплав алюминия, акрил, поликарбонат |
| Сайт производителя | Официальная страница ZALMAN ZM-VE300 |
| Розничная цена | Около 1,8 тыс. рублей |
| Форм-фактор | 2,5″ |
| Интерфейс | USB 3.0 (обратно совместим с USB 2.0) |
| Внутренний интерфейс | SATA |
| Поддерживаемые ОС | Windows 98, ME, XP, VISTA, 7, 8, Mac OS, Linux |
| Расцветки | Черная, серебристая |
| Габариты | 135,3×78,6×13,1 мм |
| Вес (без HDD) | 96 г |
| Комплект поставки | Руководство пользователя, кабель USB 3.0, чехол, диск с ПО, отвертка |
Дизайн и внешний вид

Дизайн ZM-VE300 очень эффектен. Корпус состоит из сплава алюминия, покрытого акрилом. Именно благодаря ему бокс довольно легок, имеет малую толщину (13 мм), а также хорошо отводит тепло от накопителя. На лицевой стороне находится небольшой ЖК-дисплей, на котором отображается состояние диска, текстовое меню настроек. Навигация по настроечному меню производится с помощью трехпозиционного джойстика (колесика), расположенного на левом торце бокса и кнопки «Backup», которая находится сверху. В комплект поставки, помимо самого бокса, входит инструкция по применению и кабель USB 3.0, чехол-мешочек для ZM-VE300. Сам накопитель (жёсткий диск или SSD) в комплект поставки не входит, его нужно приобретать отдельно.

Но основные преимущества ZALMAN ZM-VE300 кроются в дополнительных функциях, которые мы рассмотрим ниже.
Программное обеспечение
Самые дешевые внешние боксы и жёсткие диски поставляются без программного обеспечения. Поэтому чтобы выделить свои продукты, известные производители добавляют в комплект поставки полезные программы. Компания ZALMAN не стала исключением — в комплект поставки входит утилита «Backup Utility (ZM-VE300)» которая служит для резервирования данных. Утилиты и программы значительно расширяют функциональность внешних HDD. Установочный файл утилиты резервирования ZALMAN ZM-VE300 находился на CD, который входит в комплект поставки, её можно сразу же инсталлировать на компьютер.

Данная программа умеет создавать виртуальные диски (VHD), резервировать файлы из указанных каталогов (Backup) и имеет функцию безопасного извлечения «Safe Removal». Интерфейс программы очень прост, разберется в нём несложно. Жаль, что утилита не поддерживает русскоязычный интерфейс.
Ниже мы рассмотрим базовые функции утилиты.
Функция «Backup» . Если нажать кнопку Backup на верхнем торце, то запускается резервное копирование каталогов, указанных в настройках.
Функция «Safe Removal» . Служит для безопасного извлечения накопителя USB. Активация этой функции происходит по длительному (более трех секунд) удержанию кнопки Backup на верхнем торце. Если во время копирования файлов удерживать кнопку, то извлечение произойдет только после завершения операции копирования.
Функция «Virtual HDD» — самая интересная функция, представленная в программном пакете. О ней мы поговорим ниже.
ZALMAN ZM-VE300 | Возможности
Бокс для жестких дисков ZALMAN ZM-VE300 интересен функцией «VIRTUAL DRIVE», то есть возможностью самостоятельно подключать образы дисков, после чего с ними можно работать в системе.
Выбор режима работы осуществляется через текстовое меню на дисплее ZALMAN ZM-VE300. Там же можно выполнить некоторые действия.

МЕНЮ
Первый раздел меню «Mode Select» позволяет выбирать режимы работы ZALMAN ZM-VE300. Всего доступно три режима работы.
- Dual Mode – работа в совмещенном режиме, жесткий диск + виртуальный привод CD/DVD/Blu-ray
- ODD Mode – режим виртуального привода CD/DVD/Blu-ray
- HDD Mode – режим жесткого диска
В следующем разделе меню «Setting» приведены настройки накопителя.
- LCD Bright – регулирование подсветки экрана, возможность изменения в диапазоне от 1% до 100%
- IDLE Bright – регулировка яркости спящего режима, также представлена в диапазоне от 1% до 100%
- Standby time – регулировка времени, через которое ZALMAN ZM-VE300 уходит в спящий режим, можно совсем отключить эту функцию, диапазон времени представлен от 1 минуты до 180 минут.
- Load Default – загрузить настройки по умолчанию.
Раздел «Information» служит для получения информации о состояния жесткого диска и других параметров.
- S.M.A.R.T. – информация о температуре и состоянии жесткого диска
- HDD Model – информация о жестком диске, который вставлен в бокс.
- Firmware Ver – информация о прошивке, установленной на ZALMAN ZM-VE300.
- USB Speed – информация о скорости передачи интерфейса USB.
- USB Input Volt – информация о поступающем напряжении в бокс через USB, представлено как самое низкое напряжение, так и напряжение, которое подается на этот момент времени.
Раздел «USB Connect» позволяет перезагрузить жесткий диск (Refresh) или выполнить безопасное извлечение (Safe Removal).
В разделе «Advanced» можно размонтировать все образы (Umount VHDD), а также включить защиту от записи (Write Protect).
С описанием меню мы закончили, теперь перейдем к изучению возможностей накопителя на практике.
В РАБОТЕ
Главным достоинством ZALMAN ZM-VE300 является подключение образов дисков без помощи дополнительного ПО.

Для подключения образов ISO достаточно скопировать файл с расширением.iso, перевести ZALMAN ZM-VE300 в режим ODD Mode или Dual Mode, выбрать с помощью трехпозиционного джойстика ISO-файл. Он будет смонтирован на компьютере как виртуальный привод CD/DVD/Blu-ray.

Вы также можете создавать виртуальные диски самостоятельно с помощью функции «Virtual HDD». Она создает пустые файлы заданного размера (размер мы выставляем сами, кроме образа дискеты), которые затем ZALMAN ZM-VE300 будет подключать как внешние накопители. Вы можете создавать три типа виртуальных дисков: дискету на 1,44 Мбайт, фиксированный диск (.dsk) и съёмный дик (.rmd). Последние два типа по своей сути одинаковые, они различаются распознаванием типа диска под Windows.
Мы создали тестовые виртуальные диски всех трёх типов (по 1 Гбайт, дискета 1,44 Мбайт), после чего подключали их к системе Windows 7.

Образ дискеты floppy.ima виден в системе как стандартная дискета FAT на 1,44 Мбайт.

Затем мы подключили образ съёмного диска remove.rmd. Система Windows сразу же предлагает его отформатировать. После форматирования диск распознается как «съемный носитель»

Образ фиксированного жесткого диска fixed.dsk после подключения виден в системе как жесткий диск.
Отключить виртуальные диски можно командой «Unmount VHDD»
ZALMAN ZM-VE300 | Тесты
HD TUNE
С помощью HD Tune мы оценили скорость работы диска при последовательном чтении и записи и с различными блоками данных. Ниже представлены скриншоты, на которых видна производительность диска.
 |
 |
SATA III
 |
 |
Мы провели четыре теста чтения и записи с «родным» интерфейсом SATA и при подключении через бокс ZALMAN ZM-VE300 с интерфейсом USB 3.0.
Как можно видеть, 320-Гбайт жёсткий диск Seagate в случае прямого подключения SATA дает среднюю пропускную способность 70 Мбайт/с для чтения и 46 Мбайт/с для записи. Результат неплохой, хотя современные 2,5″ жёсткие диски работают около 100-120 Мбайт/с. При подключении через USB 3.0 средняя пропускная способность оказывается 69 Мбайт/с для чтения и 54 Мбайт/с для записи. Таким образом, производительность USB 3.0 упирается в сам жёсткий диск, а не в контроллер USB-SATA бокса ZALMAN ZM-VE300.
ZALMAN ZM-VE300 | Заключение
Компания ZALMAN представила оснастку ZM-VE300 с интерфейсом USB 3.0, которая отличается надежным и прочным алюминиевым корпусом. При подключении через интерфейс USB 3.0 вы получите производительность жёсткого диска, близкую к «родной» SATA, что говорит о хорошем контроллере SATA-USB в боксе. Также на ZM-VE300 присутствует ЖК-дисплей и несколько кнопок для расширенных функций.

Но преимущества ZM-VE300 заключаются в дополнительных возможностях. Бокс сам умеет подключать образы CD/DVD/Blu-ray на HDD или виртуальные диски. Подобная поддержка избавляет от необходимости устанавливать оптический привод в систему, а также будет полезна для современных ультрабуков и ноутбуков, которые обычно не имеют оптического привода. Виртуальные диски пригодятся для многих рабочих сценариев, и в данном отношении ZM-VE300 может стать отличным решением для энтузиастов и опытных пользователей.
Все это оправдывает цену внешнего бокса около 1,8 тыс. рублей в России .
Дополнительную информацию о возможностях ZM-VE300 вы можете получить в конференции ixbt .
Преимущества ZALMAN ZM-VE300
- Подключение образов оптических дисков и виртуальных дисков
- Качественная сборка, прочный алюминиевый корпус
- Удобное и простое ПО
- Хороший комплект поставки (чехол, отвертка)
Недостатки ZALMAN ZM-VE300
- Короткий и жесткий кабель без возможности дополнительного питания, могут возникнуть проблемы питания со старыми компьютерами
- Высокая цена